Are you looking for how to change the zoom virtual background on a Chromebook for students? Do you want to know why your zoom does not support a virtual background?
Do you know that you can use a video background for Zoom Chromebook? Have you tried changing your virtual background and you’re never successful? There are a number of reasons why Zoom Chromebook users cannot change their backgrounds.
In this article, we will cover the best workaround to get a working virtual background in Zoom on your Chromebook.
Although Chromebooks pride themselves on being one of the best, they have some not-so-good features that downsize their efficiency.
While ChromeOS itself is quite light, that doesn’t mean that apps used on it have to follow suit. The downside of Chromebooks is that they also ship with much lower specs than regular PCs.
Zoom is one of the apps affected by Chromebook’s less processing power. This guide shows you how to change your background on Zoom regardless of the Chromebook functionality.
Sit tight and get informed!!!
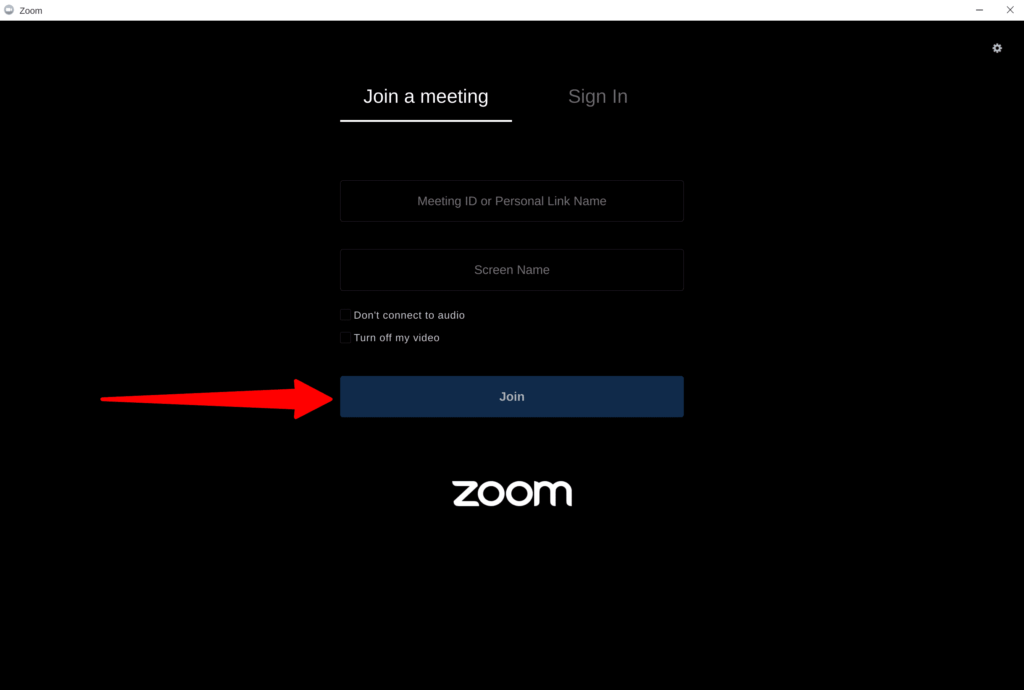
Also Read: Best Math Games to Play on Zoom
Zoom Chromebook Background Overview
While Chromebooks have their own selling points and amazing features, they do have some features that make them not a good option all the time.
Chromebooks come up short largely when compared to Windows and other such devices. We trace this not-so-good news to the fact that Chromebooks run on Google’s own ChromeOS.
Other devices such as Microsoft Windows, and Chrome OS are extremely lightweight and do not need much processing power.
Therefore, this feature makes it hard for apps with higher processing power unable to run on Chromebook. Sometimes even if you’re able to run a number of apps on the Chrome OS including Zoom, there are some features that you will notice missing from the app.
One of such missing features is the ability of students to change their background in the Zoom Chromebook.
That’s why we have been able to state categorically how you can change your virtual background on zoom Chromebook effortlessly.
Why is My Zoom Virtual Background Not Working?
If your zoom virtual background is not working chances are that you’ve been a bit activated or there is another problem involved.
To fix this problem, the first thing to do in order to fix your virtual background issue is to check for updates to your Zoom client, be it desktop or mobile.
If the issue is from your Mobile app, all you have to do is to go to the Play Store or the App Store depending on your mobile OS and check for updates.
If the issue is not from your phone, students should follow the steps we have outlined above to change the Zoom background on Chromebook.
Another reason why your Zoom Virtual Background is not working is that your laptop does not support it.
Find out more below!!!
Also Read: Among Us in School 2024: How Students Can Benefit Greatly From the Most Popular Game Right Now
Why Does My Laptop Not Support Virtual Background?
If you can’t use a custom image or video as your virtual background, then most likely, you’re using a file format or laptop that Zoom does not support.
Keep in mind that Zoom does not support videos of these descriptions;
- MP4 or MOV, and a minimum resolution of 480 by 360 pixels (360p) and a maximum resolution of 1920 by 1080 pixels (1080p).
Why Can’t I Use Virtual Backgrounds on Zoom on Chromebook?
There is only one reason why you cannot use a virtual background to zoom on a Chromebook.
Zoom by design requires quite a lot of processing power and Chromebook on the other hand prides itself on being lightweight and quick.
This contrasting feature between the two accounts for the reason why you cannot change the zoom background on Chromebook.
Since Chromebooks ship with lesser CPUs, Zoom developers decided to remove the virtual background function altogether.
This is why you can’t use virtual backgrounds on Zoom on Chromebook
Is There An Alternative To Use Zoom Virtual Backgrounds on Chromebook?
Yes, there is an alternative or way you can use a virtual background on Zoom as long as you’re using Chromebook.
As we stated earlier, Zoom by design does not have the function on Chromebook, but there is a workaround for it.
There is a way to use virtual backgrounds on a Zoom meeting and that method requires you to run Google Meet simultaneously with Zoom on Chromebook.
What Are The Requirements To Use Virtual Backgrounds on Zoom on Chromebook?
We have established the fact that you can Change Zoom Background on Chromebook by running Google Meet simultaneously. However, this is only possible when you have the right requirements.
Here is a list of prerequisites that you need in order to use virtual backgrounds on a Zoom meeting on Chromebooks.
Kindly note that no requirement is independent of the other. The list includes!
- Google Meet ID (Google ID)
- Visual Effects for Google Meet extension
- Zoom app for Chromebook (Android app)
These are the requirements to run a virtual background on Zoom on Chromebook.
Also Read: How to use Google Meet in Google Classroom
How To Use Virtual Backgrounds on Chromebook?
If you’re looking for how to change Zoom background for students, here is how you can get a virtual background on your meeting while using a Chromebook.
Step 1: Download Visual Effects for Google Meet.
The first thing you should do to change your background on Zoom is to download a Visual Effect for Google Meet.
Visual Effects for Google Meet is a Google Chrome extension. It allows you to add effects to Google Meet while you’re on a video call.
Although by nature, Google Meet does not allow you to use virtual backgrounds. But using the ‘Visual Effects for Google Meet’ Google Chrome Extension, you can add all types of effects.
All you have to do to download this extension is
- Visit the Google Chrome Web Store
- Locate ‘Visual Effects for Google Meet‘.
- Select ‘Add to Chrome’ to download.
- Proceed to install the extension on your browser.
- And you’re done!!!
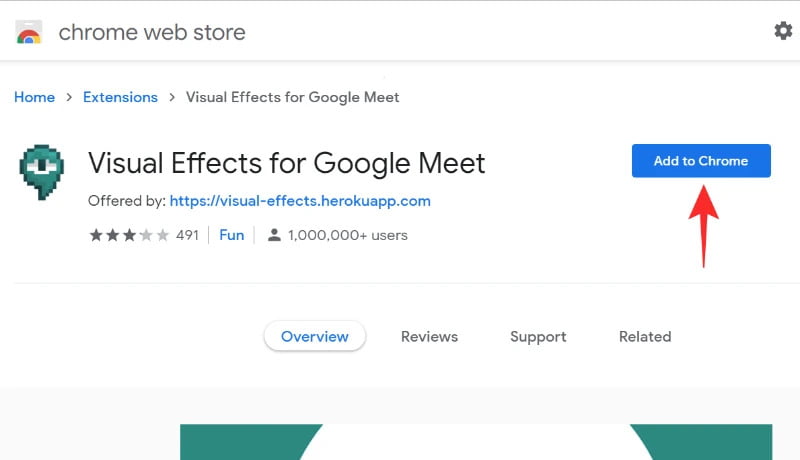
Step 2: Create a Meeting on Google Meet
Now you have this Google Chrome extension, the next is to create a new meeting using Google Meet.
You don’t have to have anyone at the meeting, just you is enough to change the Zoom background on Chromebook.
Here’s how to start or create a meeting on Google Meet;
- Go to the Google Meet website.
- Clicking on “New Meeting > Start an instant meeting” to create a new meeting.
- Proceed to view the contents on the white panel on the left side of the screen by hovering your mouse over the panel.
- Scroll down to ‘Green Screen’ and click ‘Upload Background’.
- Select the background that you would like to set and click on it to upload.
- Click the ‘Green Screen’ button to activate it.
- To know this new background has been activated, you will see a tick appear within the box.
Now, your new background is set on Google meet.
Step 3: Show Zoom Windows During Screen Share.
Now that you have changed the Virtual background on Google Meet doesn’t mean it takes effect on Zoom on Chromebook.
To achieve that, you need to allow Zoom to show its own window when you share your screen.
Enable this option of Zoom window while screen sharing from the Zoom website.
How do you do that?
- Visit the Zoom website
- Log in with your credentials.
- Click ‘My Account’ in the top right corner.
- Go to Settings in the left side panel and then click on ‘In Meeting (Basic)’.
- Scroll down to ‘Show Zoom windows during screen share’ and enable the setting.
- Also, you need to allow the ‘Screen sharing’ setting right below it.
By doing this, your zoom windows screen share is on.
Step 4: Start a Zoom meeting
The next step on How to Change the Zoom background on Chromebook for students is to start a Zoom meeting to effect the change on Google Meet.
But before that, you have to start or join a Zoom meeting while the Google Meet tab is running in the background with the video on.
Here’s what to do;
- Launch the Zoom app
- Log in with your credentials.
- Start or join a meeting on zoom.
- Once you do, share your screen by clicking on ‘Share Screen’ in the bottom panel. This will bring up a window containing all the currently open apps and tabs on your system.
- Choose the Google Meet tab and click ‘Share’.
By doing so, Zoom will use the feed from your Google Meet video which has the selected virtual background.
And boom!!! Your virtual background is set.
Also Read: How to Prepare for Medical Exam for Immigration and Get Approved
Frequently Asked Questions About How to Change Zoom Background on Chromebook for Students
The frequently asked questions we have tried to answer below will help give a more in-depth understanding of what we have discussed in this article and it is important you read them for further understanding as that are questions people frequently ask concerning this topic.
How Do I Change The Background On my Chromebook Zoom?
In a step by step guide, here is shown to change the default background image on Chromebook Zoom;
- Log in to the Zoom web portal.
- Click Room Management > Zoom Rooms.
- Click Account Settings at the top of the page.
- In the Account Profile tab, under Background image for Zoom Rooms, click Upload New Image.
- Select your image.
- Click Open.
- Upload.
By doing so, you must have changed the background of your Chromebook Zoom.
How Do I Change My Zoom Background as a student?
If you’re using the Zoom app, you can change your background without having to use the Chromebook version.
To change your Zoom background as a student, here’s how you can go about it;
- Join or start a meeting.
- While in a meeting, select the arrow at the right of the video button in the bottom-left part of your screen.
- Select “Virtual background”
- Select the background of choice and upload.
Another way to change your zoom background is by changing it in your overall settings.
Here’s how to do that;
- Open your Zoom application.
- Go to settings, then “virtual background.”
- Click the + button.
- Select your new background!
- Upload and it’s set.
Can Chromebooks Have Virtual Video Backgrounds on Zoom?
Yes, Zoom Chromebooks can have virtual video backgrounds.
Video backgrounds work on Zoom on Chromebooks but the process can be very tasking and daunting if you don’t have patience.
The Zoom PWA is now available for Chromebooks and any device with a compatible browser.
Currently, it works on both Windows and Android.
Also Read: Free Online Internships with Free Certificates 2024
How Do I Change The Background on my zoom Without A Green Screen?
If you did not see the Green Screen when changing the Zoom background as we have stated in the guide, here’s what to do;
- Sign in to the Zoom mobile app.
- Start or join a meeting.
- Enabling Virtual Background During a Meeting
- While in the Zoom meeting clicks the ^ arrow next to Start/Stop Video.
- Click “Choose a virtual background…”
- If prompted, click “Download” to download the package for the virtual background without a green screen.
- Select the picture you want.
- Upload.
Why Does Zoom Require A Green Screen?
To utilize the Virtual Background feature on Zoom requires a green screen.
The green screen allows Zoom to detect the difference between you and your background.
Also Read:
Summary
There is nothing an expert’s advice cannot fix.
We hope this article is a huge help in changing the background of your zoom Chromebook.
Was this tip helpful?
Please leave a comment in the Comment section below!!!

Leave a Reply