តើអ្នកកំពុងស្វែងរកជំហានអំពីរបៀបបិទសំឡេង និងបិទសំឡេងនៅលើក្រុម Microsoft មែនទេ? តើអ្នកមានការលំបាកក្នុងការបិទ និងមិនបិទសំឡេងនៅលើ Microsoft Teams ទេ?
តើអ្នកធុញនឹងសំលេងរំខាននៅផ្ទៃខាងក្រោយកំឡុងពេលប្រជុំសន្និសីទតាមវីដេអូអនឡាញមែនទេ?
ការប្រជុំនៅលើទូរស័ព្ទរបស់អ្នកដែលអ្នកមានហ្គេមដែលអ្នកចូលចិត្តសម្លឹងមកអ្នកគឺជាការរំខានគ្រប់គ្រាន់។
ដូចកម្មវិធីសន្និសីទតាមវីដេអូផ្សេងៗទៀតដែរ Microsoft Teams បានជួយសង្គ្រោះក្រុមហ៊ុនជាច្រើនពីការស្នាក់នៅផ្ទះគ្មានការប្រជុំថ្ងៃឆ្លងកូវីដ-១៩។
ហើយការពិតគឺពួកគេបានមកស្នាក់នៅ។
បញ្ហាមួយក្នុងចំណោមបញ្ហាដែលអ្នកប្រើប្រាស់ភាគច្រើនជួបប្រទះគឺការបិទសំឡេង និងបិទសំឡេងនៅលើកម្មវិធីដូចជា Zoom និង Microsoft Teams។
នៅក្នុងការបង្ហោះនេះ យើងនឹងប្រាប់អ្នកពីរបៀបបិទសំឡេង និងបិទសំឡេងអ្នកចូលរួម ឬអ្នកចូលរួមក្នុងការប្រជុំក្រុម Microsoft។
អ្នកនឹងដឹងថាអ្នកណាអាចបិទសំឡេងបាននៅក្នុងក្រុម និងរបៀបផ្លាស់ប្តូរតួនាទីរបស់អ្នកដើម្បីធ្វើឱ្យវាក្លាយជាលទ្ធភាព។
ដូចគ្នានេះផងដែរ អ្នកនឹងដឹងពីជំហររបស់អ្នកនៅក្នុងការប្រជុំក្រុមនៅលើក្រុម។
អង្គុយជិតហើយទទួលដំណឹង!!!
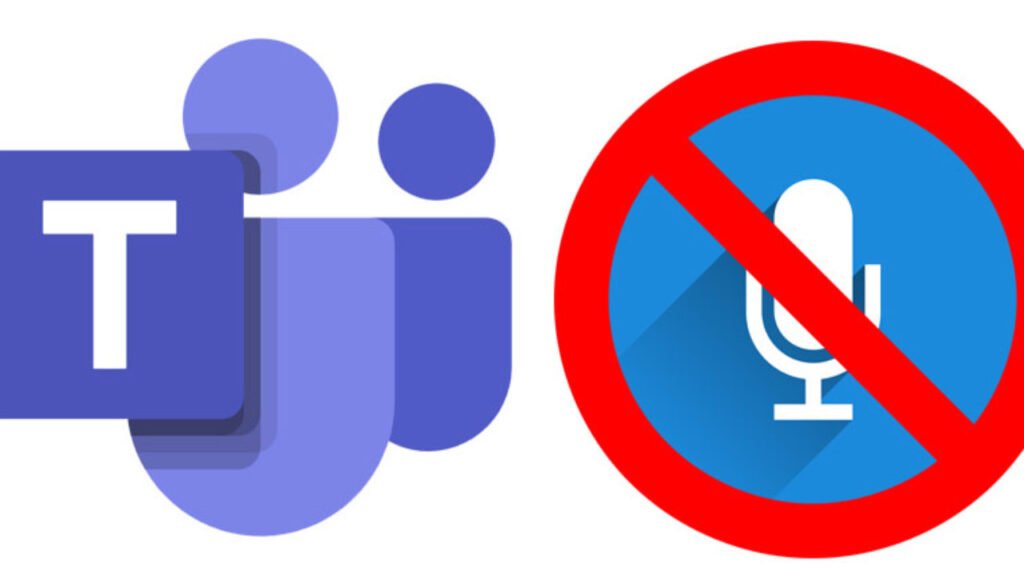
សូមអានផងដែរ: របៀបកត់ត្រាការប្រជុំនៅលើក្រុម Microsoft
អំពីក្រុម Microsoft
ក្រុម Microsoft គឺជាកម្មវិធីសន្និសីទវីដេអូតាមអ៊ីនធឺណិតដែលបង្កើតឡើងដោយក្រុមហ៊ុន Microsoft ក្នុងឆ្នាំ 2017 ។ វាអនុញ្ញាតឱ្យអ្នកប្រើធ្វើការប្រជុំ ចែករំលែកអេក្រង់ និងមានអន្តរកម្មដូចដែលពួកគេចង់ធ្វើនៅក្នុងការិយាល័យ។
ការប្រើប្រាស់ Microsoft Teams គឺជាកត្តាចាំបាច់មួយដោយសារ COVID។ កម្មវិធីនេះត្រូវបានប្រើប្រាស់យ៉ាងទូលំទូលាយដោយមនុស្សជាច្រើនដើម្បីធ្វើអន្តរកម្មដោយមើលឃើញគ្នាទៅវិញទៅមកក្នុងអំឡុងពេលជំងឺរាតត្បាត។
បច្ចុប្បន្ននេះ Microsoft Teams បានក្លាយជាដៃគូប្រកួតប្រជែងដ៏សំខាន់ក្នុងការ Zoom ។
អ្វីដែលអ្នកគួរដឹងអំពី Mute នៅក្នុងក្រុម Microsoft
ទោះបីជាកម្មវិធីផ្សេងទៀតដូចជា Microsoft Teams ធ្វើឱ្យមានការបិទសំឡេង និងបិទសំឡេងជាទង្វើងាយស្រួលក៏ដោយ វាមិនដូចគ្នាសម្រាប់ក្រុមនោះទេ។
នេះក៏ព្រោះតែទង្វើនេះច្រើនអាស្រ័យលើតួនាទីរបស់អ្នកក្នុងការប្រជុំ។
មានតួនាទីបីនៅក្នុងការប្រជុំក្រុម Microsoft;
- អ្នករៀបចំ
- អ្នកបង្ហាញ
- អ្នកចូលរួម។
#1. អ្នករៀបចំ
អ្នករៀបចំដែលគេស្គាល់ថាជាអ្នកគ្រប់គ្រង គឺជាអ្នកបង្កើតការប្រជុំ ហើយមានសិទ្ធិតែមួយគត់ចំពោះវា។
គាត់/នាងគ្រប់គ្រងអ្នកចូលរួមម្នាក់ៗផ្សេងទៀតទាំងអស់តាមដែលក្រុម Microsoft មានការព្រួយបារម្ភ។ អ្នករៀបចំអាចបិទសំឡេង និងបិទសំឡេងអ្នកគ្រប់គ្នាដែលចូលរួមក្នុងការប្រជុំ។
#២. អ្នកធ្វើបទបង្ហាញ
អ្នកធ្វើបទបង្ហាញនៅក្នុងក្រុម Microsoft តាមលំនាំដើមគឺជាអ្នកចូលរួមផ្សេងទៀតទាំងអស់។ ដូចគ្នានេះផងដែរ អ្នកធ្វើបទបង្ហាញមានសិទ្ធិដូចគ្នានឹងអ្នករៀបចំដែរ។
សិទ្ធិមួយរបស់អ្នកធ្វើបទបង្ហាញនៅក្នុងក្រុមគឺសមត្ថភាពក្នុងការបិទសំឡេង និងលុបអ្នកចូលរួមផ្សេងទៀតដូចអ្នករៀបចំ។
ទោះយ៉ាងណាក៏ដោយ អ្នកធ្វើបទបង្ហាញមិនអាចបិទសំឡេង និងបិទសំឡេងអ្នកចូលរួមទាំងអស់បានទេ។
#៣. អ្នកចូលរួម
អ្នកចូលរួមគឺជាអ្នករាល់គ្នាដែលកំពុងចូលរួមការប្រជុំនៅក្រុមនៅពេលនេះ។
សម្រាប់ក្រុមដែលតែងតែធ្វើការប្រជុំនៅលើក្រុម Microsoft ក្រុមខ្លះអាចឬមិនចូលរួម។
ដូច្នេះ អ្នកចូលរួមគឺជាសមាជិកក្រុមដែលមានវត្តមាននៅក្នុងការប្រជុំមួយ។
ហេតុអ្វីបានជាខ្ញុំត្រូវបិទសំឡេង និងបិទសំឡេងនៅលើក្រុម Microsoft?
តើអ្នកធ្លាប់ចូលរួមក្នុងកិច្ចប្រជុំជាវីដេអូ ឬអូឌីយ៉ូតាមអ៊ីនធឺណិត ហើយអ្នកបានស្តាប់សំឡេងរំខាន និងការរំខានគ្រប់បែបយ៉ាងពីសាវតារបស់មិត្តរួមការងាររបស់អ្នកទេ?
បិទសំឡេង និងបិទសំឡេងដោយខ្លួនឯងនៅលើកម្មវិធីហៅទូរសព្ទ។ Microsoft Teams គឺជាមធ្យោបាយមួយដើម្បីគ្រប់គ្រងសំលេងរំខាន និងការរំខានក្នុងអំឡុងពេលនោះ។
ជាធម្មតា អ្នកគ្រប់គ្រង ឬអ្នករៀបចំធ្វើការបិទសំឡេង និងបិទសំឡេងអ្នកចូលរួមទាំងអស់ក្នុងអំឡុងពេលប្រជុំ។ ប៉ុន្តែការណែនាំនេះនឹងជួយអ្នកឱ្យដឹងពីរបៀបធ្វើវាដោយខ្លួនឯង។
សូមអានផងដែរ: សំបុត្រលើកទឹកចិត្ត សម្រាប់ឧទាហរណ៍កម្មវិធីការងារឆ្នាំ 2024
តើខ្ញុំបិទសំឡេងខ្លួនឯងដោយរបៀបណាក្នុងការប្រជុំក្រុម Microsoft?
សម្រាប់ក្រុម Microsoft អ្នកអាចបិទសំឡេងដោយខ្លួនឯងមុន ឬបន្ទាប់ពីចូលរួមការប្រជុំ។
នេះជារបៀបធ្វើវា;
1. បិទសំឡេង និងបិទសំឡេងដោយខ្លួនឯងនៅលើក្រុម Microsoft បន្ទាប់ពីចូលរួមការប្រជុំនៅលើកុំព្យូទ័រ និងកម្មវិធីទូរស័ព្ទ។
បិទសំឡេងខ្លួនឯងនៅលើកុំព្យូទ័រ
នៅពេលដែលអ្នកកំពុងហៅទូរសព្ទ ធ្វើដូចនេះដើម្បីបិទសំឡេងខ្លួនឯង។
- ចុចលើរបារឧបករណ៍ជម្រើសនៅខាងក្រោម។
- បន្តចុចលើរូបតំណាងមីក្រូហ្វូន ដើម្បីបិទសំឡេងខ្លួនឯង។
- ដើម្បីបញ្ជាក់រឿងនេះ រូបតំណាងមីក្រូហ្វូននឹងមានរបារនៅលើវា។
- ដើម្បីបិទសំឡេងដោយខ្លួនឯង សូមចុចលើរូបតំណាងដដែលម្ដងទៀត ហើយរបារនឹងបិទជាសញ្ញាថាអ្នកមិនបានបិទសំឡេង។
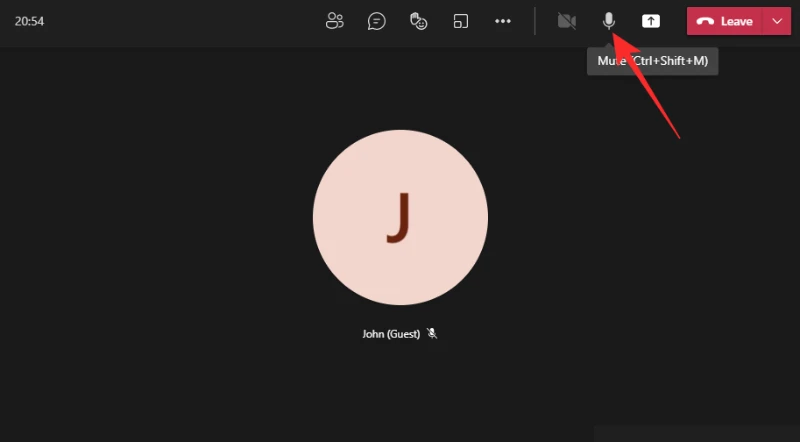
បិទសំឡេងខ្លួនឯងនៅលើក្រុម Microsoft នៅលើប្រព័ន្ធប្រតិបត្តិការ Android និង iOS ។
បន្ទាប់ពីចូលរួមការប្រជុំដោយប្រើប្រព័ន្ធប្រតិបត្តិការ Android ឬ iOS របស់អ្នក ធ្វើដូចនេះដើម្បីបិទសំឡេងខ្លួនឯង។
- ប៉ះលើអេក្រង់ម្តង ដើម្បីបង្ហាញរបារឧបករណ៍ជម្រើសអណ្តែត។
- បន្ទាប់មក ចុចលើរូបតំណាងមីក្រូហ្វូន ដើម្បីបិទសំឡេងខ្លួនឯង។
- នៅពេលដែលវារួចរាល់ មីក្រូហ្វូនរបស់អ្នកនឹងឆ្លងជាមួយរបារមួយ។
- អនុវត្តតាមដំណើរការនេះម្តងទៀត ដើម្បីចុចលើមីក្រូហ្វូនឆ្លងរបារដើម្បីបើកសំឡេង។
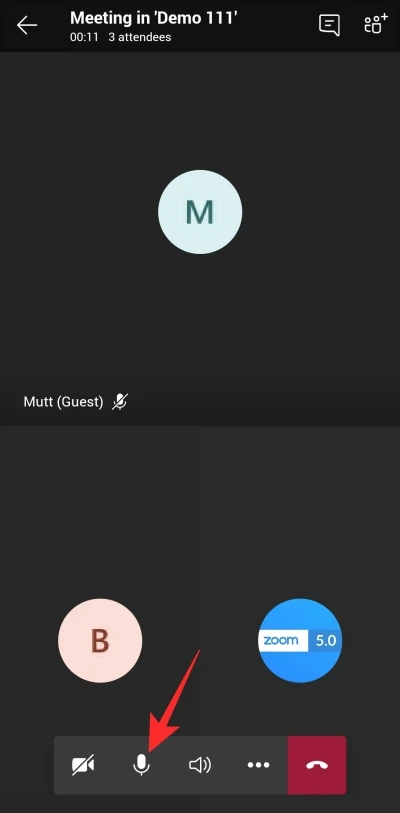
2. បិទសំឡេងខ្លួនឯងនៅលើក្រុម Microsoft មុនពេលចូលរួមការប្រជុំនៅលើកុំព្យូទ័រ និងកម្មវិធីទូរស័ព្ទ។
សូមចំណាំថា អ្នកអាចបិទសំឡេងខ្លួនឯងបានមុននឹងចូលរួមការប្រជុំ នៅពេលដែលការប្រជុំកំពុងបន្ត។
នេះជារបៀបធ្វើវា។
បិទសំឡេងមុនពេលចូលរួមការប្រជុំនៅលើទូរសព្ទដៃ
- ចុចលើប៊ូតុង ចូលរួមកិច្ចប្រជុំ។
- ពិនិត្យមើលថាតើអ្នកត្រូវបានបិទសំឡេងតាមលំនាំដើមឬអត់។
- បើមិនដូច្នោះទេ ចុចលើរូបតំណាងមីក្រូហ្វូន ដើម្បីបិទសំឡេងខ្លួនឯង។
បិទសំឡេងមុនពេលចូលរួមការប្រជុំនៅលើកុំព្យូទ័រ
- បិទបិទបើកនៅជាប់រូបតំណាងមីក្រូហ្វូន នៅពេលអ្នកចុចលើប៊ូតុងចូលរួមការប្រជុំ។
សូមអានផងដែរ: របៀបសរសេរលិខិតលើកទឹកចិត្តសម្រាប់ការដាក់ពាក្យសុំអាហារូបករណ៍ជាមួយគំរូ
តើខ្ញុំបិទសំឡេងអ្នកចូលរួមម្នាក់ៗនៅលើក្រុម Microsoft ដោយរបៀបណា?
អ្វីដែលអ្នកប្រើប្រាស់ Microsoft Teams ភាគច្រើនមិនដឹងនោះគឺថា អ្នកអាចបិទសំឡេងអ្នកចូលរួមទាំងអស់ក្នុងពេលតែមួយ។
ទោះយ៉ាងណាក៏ដោយ អ្នកត្រូវតែជាអ្នករៀបចំ ឬអ្នកគ្រប់គ្រងនៃកិច្ចប្រជុំដើម្បីធ្វើដូច្នេះបាន។
ប្រសិនបើអ្នកជាគ្រូបង្រៀនដែលបង្រៀនសិស្សតាមអ៊ីនធឺណិតដោយប្រើក្រុម Microsoft អ្នកអាចជ្រើសរើសបិទអ្នកចូលរួមទាំងអស់ ឬមួយចំនួន។
នេះជាលក្ខណៈពិសេសមួយនៃកម្មវិធីនេះដែលធ្វើឱ្យវាមានភាពខុសគ្នាច្រើនពីកម្មវិធីប្រកួតប្រជែងកំពូលរបស់វា៖ ពង្រីក។
អ្នកអាចបិទសំឡេង និងបិទសំឡេងអ្នកចូលរួមទាំងអស់នៅលើក្រុម Microsoft ដោយគ្រាន់តែចុចតែម្តងប៉ុណ្ណោះ។
តើអ្នកធ្វើវាដោយរបៀបណា?
បិទសំឡេងអ្នកចូលរួមទាំងអស់នៅលើកុំព្យូទ័រ
- ចុចលើរូបតំណាងអ្នកចូលរួមដែលមាននៅក្នុងរបារឧបករណ៍ខាងក្រោម នៅពេលអ្នកកំពុងហៅទូរសព្ទ។
- អ្នកនឹងឃើញបញ្ជីអ្នកចូលរួម។
- ដើម្បីបិទសំឡេងអ្នកចូលរួមទាំងអស់ ចុចលើជម្រើសបិទសំឡេងទាំងអស់។
- ទោះយ៉ាងណាក៏ដោយ ប្រសិនបើអ្នកចង់បិទសំឡេងអ្នកចូលរួមម្នាក់ៗ សូមដាក់កណ្ដុររបស់អ្នកលើឈ្មោះរបស់ពួកគេ ហើយចុចលើរូបតំណាងបីចំនុច បន្ទាប់មកជ្រើសរើស បិទសំឡេងអ្នកចូលរួម។
បិទសំឡេងអ្នកចូលរួមទាំងអស់នៅលើកម្មវិធីទូរស័ព្ទ
- ប៉ះលើអេក្រង់ម្តង ដើម្បីបង្ហាញរបារឧបករណ៍ជម្រើស។
- ទៅមុខហើយចុចលើរូបតំណាងអ្នកចូលរួមនៅផ្នែកខាងលើ។
- ដើម្បីបិទសំឡេងអ្នកចូលរួមម្នាក់ៗ សង្កត់ឈ្មោះអ្នកចូលរួម ហើយជ្រើសរើសបិទសំឡេងអ្នកចូលរួម។
- ដើម្បីបិទសមាជិកទាំងអស់ សូមចុចលើ Mute all។
សូមអានផងដែរ: OneNote នៅក្នុងក្រុម Microsoft៖ របៀបបន្ថែម/ប្រើ OneNote នៅក្នុងក្រុម Microsoft
តើខ្ញុំបិទសំឡេងអ្នកចូលរួមនៅក្នុងក្រុម Microsoft ដោយរបៀបណា?
អ្នកមិនអាចបើកសំឡេងអ្នកចូលរួមជាអ្នករៀបចំនៅក្នុងក្រុម Microsoft បានទេ។
ទោះជាយ៉ាងណាក៏ដោយ អ្នកចូលរួមអាចបិទសំឡេងដោយខ្លួនឯងបានដោយអនុវត្តតាមដំណើរការដូចគ្នានេះ ដើម្បីបិទសំឡេងបុគ្គល ឬអ្នកចូលរួមទាំងអស់ឱ្យបិទសំឡេងខាងលើ។
ផងដែរ អ្នកចូលរួមម្នាក់ៗអាចបើកសំឡេងដោយខ្លួនឯងបានដោយប្រើការបង្រៀនបិទសំឡេង និងបិទសំឡេងដែលយើងបាននិយាយខាងលើ។
តើខ្ញុំដឹងដោយរបៀបណាថាអ្នកណាត្រូវបានបិទសំឡេងនៅក្នុងក្រុម?
ពេលខ្លះអ្នកអាចបិទសំឡេងជាអ្នកចូលរួម ហើយអ្នកប្រហែលជាមិនបានចុចស្តាំទេ។
ដើម្បីដឹងថាអ្នកណាត្រូវបានបិទសំឡេងក្នុងក្រុម នេះជាអ្វីដែលត្រូវធ្វើ។
- សូមក្រឡេកមើលរូបតំណាងបិទសំឡេងនៅជាប់ឈ្មោះអ្នកចូលរួមអំឡុងពេលហៅទូរសព្ទ។
- ប្រសិនបើអ្នកមិនឃើញអ្នកចូលរួមទាំងអស់ទេ សូមចុចលើរូបតំណាងអ្នកចូលរួមនៅក្នុងរបារឧបករណ៍ខាងក្រោម។
- មនុស្សម្នាក់ៗមានរូបតំណាងមីក្រូហ្វូនរបស់ពួកគេនៅជ្រុងខាងស្តាំ។ ប្រសិនបើមានរបារនៅលើវា នោះមានន័យថាពួកគេត្រូវបានបិទ។
ជំហាននេះដំណើរការសម្រាប់ទាំងអ្នកប្រើប្រាស់ Android, iOS និងកុំព្យូទ័រលើតុ។ ដើម្បីពិនិត្យមើលថាអ្នករាល់គ្នាត្រូវបានបិទឬអត់ សូមធ្វើបែបនេះ;
- ចុចលើរូបតំណាងអ្នកចូលរួមនៅផ្នែកខាងលើ។
- មើលថាអ្នកណាត្រូវបានបិទសំឡេង ដូចដែលបានចង្អុលបង្ហាញដោយរូបតំណាងមីក្រូហ្វូនដែលត្រូវបានរារាំង។
តើខ្ញុំបិទការគ្រប់គ្រងលើក្រុម Microsoft យ៉ាងដូចម្តេច?
បាទ/ចាស អ្នកអាចបិទសំឡេងអ្នកចូលរួមទាំងអស់នៅលើក្រុម ប៉ុន្តែអ្នកមិនមានជម្រើសក្នុងការបិទសំឡេងអ្នកផ្សេងទេ។ នោះជាសិទ្ធិតែមួយគត់របស់អ្នកចូលរួម គឺពួកគេត្រូវបញ្ចេញសំឡេងខ្លួនឯង។
ការគ្រប់គ្រងការបិទសំឡេងតែមួយគត់ដែលអ្នករៀបចំ ឬអ្នកគ្រប់គ្រងទទួលបានគឺបិទសំឡេងអ្នកចូលរួមគ្រប់រូប។
សូមអានផងដែរ: ការប្រកួតវិទ្យាសាស្ត្រចំនួន 10 សម្រាប់សិស្សវិទ្យាល័យ និងបឋមសិក្សា
សំណួរដែលសួរជាញឹកញាប់
តើខ្ញុំបិទសំឡេង និងបិទសំឡេងក្នុងក្រុម Microsoft ដោយប្រើក្តារចុចដោយរបៀបណា?
ខាងលើ យើងបាននិយាយជាយុទ្ធសាស្ត្រអំពីរបៀបបិទសំឡេង និងបិទសំឡេងត្រូវបានធ្វើនៅលើក្រុម Microsoft។
ទោះយ៉ាងណាក៏ដោយ អ្នកអាចបិទ និងបើកសំឡេងដោយប្រើ Ctrl + Shift + M នៅលើក្តារចុចរបស់អ្នក។
នោះជាផ្លូវកាត់ដើម្បីបិទ/បើកស្ថានភាពបិទរបស់អ្នក។ ស្រួលខ្យល់!!!
តើខ្ញុំបិទការជជែកនៅក្នុងកិច្ចប្រជុំក្រុម Microsoft ដោយរបៀបណា?
អ្នកប្រើប្រាស់ Teams ភាគច្រើនមិនស្គាល់ជម្រើសជជែករបស់កម្មវិធីនោះទេ។ ដូច Slack ដែរ Microsoft Teams គឺជាកម្មវិធីផ្ញើសារ។
អ្នកអាចបិទសំឡេងការជជែកនៅក្នុងក្រុមដោយគ្រាន់តែបិទការជូនដំណឹងអំពីការជជែក។
តើខ្ញុំបិទសំឡេងរបស់ Microsoft Teams ដោយរបៀបណា?
ដើម្បីបិទសំឡេងក្រុម Microsoft នេះជាអ្វីដែលត្រូវធ្វើ។
- ចូលទៅកាន់ម៉ឺនុយលេចឡើង ហើយជ្រើសរើស 'បើកឧបករណ៍លាយកម្រិតសំឡេង'។
- អ្នកនឹងឃើញបន្ទះកម្រិតសំឡេងបញ្ឈរនៃកម្មវិធីជាច្រើន (រួមទាំងក្រុម)។
- អ្នកអាចកាត់បន្ថយវាឱ្យតិចបំផុត ឬគ្រាន់តែបិទវាចោល។
វិធីមួយទៀតដើម្បីបិទ/កែសម្រួលបរិមាណក្រុម តាមរយៈចំណុចប្រទាក់ក្រុមគឺ។
- នៅពេលដែលការកំណត់ឧបករណ៍អាចមើលឃើញ (នៅខាងស្តាំនៃកិច្ចប្រជុំក្រុម) អ្នកអាចបិទ/មិនបិទវាដោយគ្រាន់តែចុចលើរូបតំណាងឧបករណ៍បំពងសំឡេង។
តើអ្នកណាអាចបិទសំឡេងនៅលើ Microsoft Teams Call
នៅពេលនិយាយអំពីការបិទសំឡេង និងបិទសំឡេងនៅលើក្រុម វាមានភាពខុសគ្នាបន្តិចបន្តួចពីកម្មវិធីសន្និសីទវីដេអូផ្សេងទៀត។
មិនថាអ្នកកំពុងហៅទូរសព្ទ ឬអត់ទេ អ្នកអាចបិទ ឬបើកមីក្រូហ្វូនរបស់អ្នក ដើម្បីជៀសវាងការរំខាន។
អ្នកណាក៏អាចបិទសំឡេងអ្នកផ្សេងនៅក្នុងការហៅទូរសព្ទរបស់ Microsoft Teams។
តើខ្ញុំអាចផ្លាស់ប្តូរតួនាទីនៅលើក្រុម Microsoft យ៉ាងដូចម្តេច?
ដោយសារតែមិនមែនគ្រប់គ្នាអាចបញ្ចេញសំឡេងនៅលើក្រុមបានទេ អ្នកត្រូវផ្លាស់ប្តូរតួនាទីរបស់អ្នក ដើម្បីអាចធ្វើវាបាន ប្រសិនបើអ្នកមិនមែនជាអ្នករៀបចំ។
តាមរយៈការផ្លាស់ប្តូរតួនាទីរបស់អ្នក អ្នកអាចផ្លាស់ប្តូរតួនាទីរបស់សមាជិកផ្សេងទៀតទាំងអស់ទៅជាអ្នកចូលរួម។ នេះនឹងធ្វើឱ្យពួកគេបាត់បង់សិទ្ធិក្នុងការបិទសំឡេង និងដកអ្នកចូលរួមផ្សេងទៀតចេញ។
ឥឡូវនេះវានៅសល់សម្រាប់អ្នករៀបចំនិងអ្នកធ្វើបទបង្ហាញ។
របៀបផ្លាស់ប្តូរតួនាទីនៅលើ Desktop ក្រុម Microsoft
- បើកកិច្ចប្រជុំដែលកំពុងដំណើរការ។
- បន្ទាប់មកចុចលើរូបតំណាងអ្នកចូលរួមនៅខាងក្រោម។
- នៅពេលបញ្ជីអ្នកចូលរួមបើក ចុចលើរូបតំណាងបីចំនុចនៅជាប់នឹងឈ្មោះបុគ្គលដែលអ្នកចង់ផ្លាស់ប្តូរតួនាទី។
- ជ្រើសរើស និងបង្កើតអ្នកចូលរួមពីម៉ឺនុយ។
- ធ្វើដូចនេះដាច់ដោយឡែកសម្រាប់សមាជិកទាំងអស់ដែលអ្នកចង់ផ្លាស់ប្តូរតួនាទីរបស់ពួកគេ។
របៀបផ្លាស់ប្តូរតួនាទីនៅលើទូរស័ព្ទ Android និង iOS ក្រុមការងារ Microsoft
- ពេលកំពុងប្រជុំ សូមចុចលើរូបតំណាងរបស់អ្នកចូលរួមនៅផ្នែកខាងលើ។
- ប៉ះឱ្យជាប់ឈ្មោះអ្នកចូលរួមដែលតួនាទីរបស់អ្នកចង់ផ្លាស់ប្តូរ។
- ជ្រើសរើស បង្កើតអ្នកចូលរួម។
ទាំងនេះគឺជាជំហានដូចគ្នាដែលអ្នកនឹងធ្វើ ប្រសិនបើអ្នកចង់ផ្លាស់ប្តូរតួនាទីរបស់អ្នកធ្វើបទបង្ហាញ។
សូមអានផងដែរ: របៀបចូលរួម Google Meet៖ អ្វីទាំងអស់ដែលអ្នកត្រូវដឹង
សេចក្តីសង្ខេប
កម្មវិធីសន្និសីទតាមវីដេអូបានមកនៅដដែល ខណៈដែលការងារភាគច្រើនបានទៅពីចម្ងាយ។
វាជាវិធីដ៏ល្អបំផុតមួយក្នុងការមានការប្រជុំតាមអ៊ីនធឺណិត ហើយនៅតែមានផលិតភាពនៅកន្លែងធ្វើការ។
ការរៀនពីរបៀបបិទសំឡេង និងបើកសំឡេងនៅលើកម្មវិធីដូចជា Microsoft Teams នឹងជួយកាត់បន្ថយការរំខាន និងជួយសមាជិកឱ្យមានការប្រជុំដូចដែលពួកគេនឹងមាននៅក្នុងបរិយាកាសជាក់ស្តែង។
យើងសង្ឃឹមថាដុំនេះបានជួយអ្នកក្នុងការបិទសំឡេង និងបិទសំឡេងនៅក្នុងក្រុម Microsoft។
សាកល្បងជំហានទាំងនេះ ហើយប្រាប់យើងពីអ្វីដែលអ្នកគិតនៅក្នុងផ្នែក comment ខាងក្រោម!!!
អនុសាសន៍
- កម្មវិធីសរសេរកំពូលទាំង 10 សម្រាប់ប្រព័ន្ធប្រតិបត្តិការ Android ដើម្បីឱ្យសិស្សកាន់តែប្រសើរឡើង
- Publix Passport Oasis Online Login នៅ www.publix.org
- ការពិនិត្យឡើងវិញលម្អិតនៃ Rocketbook Everlast | ទទួលបានរបស់អ្នកឥឡូវនេះ
- របៀបស្វែងរកសេចក្តីព្រាងនៅលើ Facebook App សម្រាប់សិស្ស
- របៀបផ្លាស់ប្តូរផ្ទៃខាងក្រោយ Zoom នៅលើ Chromebook សម្រាប់សិស្ស

សូមផ្ដល់យោបល់