របៀបចូលរួម Google Meet ត្រូវបានពន្យល់នៅក្នុងអត្ថបទនេះ រួមទាំងគន្លឹះសំខាន់ៗផ្សេងទៀតដែលអ្នកត្រូវដឹងអំពីការចូលរួមក្នុងការប្រជុំនៅលើកុំព្យូទ័រ ឬទូរសព្ទរបស់អ្នក។
ក្នុងរយៈពេលប្រាំមួយខែកន្លងមកនេះ Google Meet បានក្លាយជាដំណោះស្រាយការប្រជុំតាមវីដេអូឈានមុខគេមួយ។ វាឥតគិតថ្លៃ មិនបង្ខំអ្នកឱ្យលោតកាត់ ហើយមានសុវត្ថិភាពដូចដែលអ្នកចង់បាន។
ប្រសិនបើអ្នកជា វិជ្ជាជីវៈការងារ ឬសិស្ស កន្លែងធ្វើការ ឬស្ថាប័នរបស់អ្នកទំនងជាបានផ្លាស់ទីទៅ Google Meet ឬនឹងត្រូវផ្លាស់ទីក្នុងប៉ុន្មានថ្ងៃខាងមុខ។ ដូច្នេះដោយគិតក្នុងចិត្ត សូមមើលពីរបៀបចូលរួមការប្រជុំ Google Meet ភ្លាមៗក្នុងគ្រាអាសន្ន។
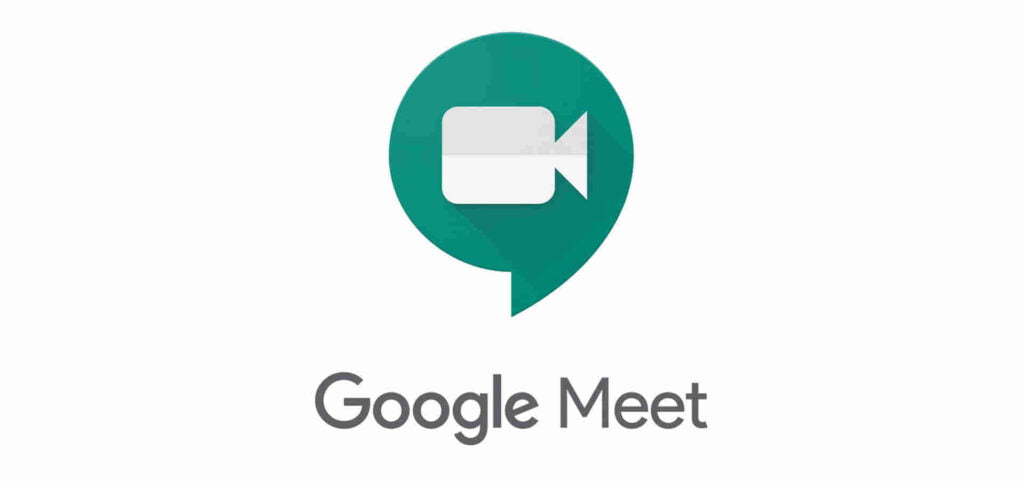
តើអ្នកត្រូវការគណនី Google ដើម្បីចូលរួមកិច្ចប្រជុំ Google Meet ទេ?
អ្នកប្រហែលជាដឹងហើយថាប្រសិនបើអ្នកចង់ស្វែងយល់បន្ថែមអំពីពិភពនៃ Google Meet វាជារឿងសំខាន់ក្នុងការមានគណនីផ្ទាល់ខ្លួន តំបន់ការងារ ឬការអប់រំ។
ទោះយ៉ាងណាក៏ដោយ នៅក្រោមកាលៈទេសៈពិសេស អ្នកអាចចូលរួមការប្រជុំ Google ដោយមិនចាំបាច់មានគណនី Google ទេ។
ជាដំបូង ជម្រើសនេះអាចប្រើបានសម្រាប់តែអ្នកប្រើប្រាស់គណនីកន្លែងធ្វើការប៉ុណ្ណោះ។ ប្រសិនបើអ្នកមិនមាន គណនី Googleអ្នកនឹងមិនអាចចូលរួមការប្រជុំ Google Meet ផ្ទាល់ខ្លួនបានទេ។
ទីពីរ ប្រសិនបើអ្នកមិនមានគណនី Google ទេ អ្នកនឹងមិនអាចចូលរួមការប្រជុំនៅកន្លែងធ្វើការពីឧបករណ៍ចល័តរបស់អ្នកបានទេ។
អ្នកត្រូវការកុំព្យូទ័រដើម្បីធ្វើដូចគ្នា។ ជាចុងក្រោយ ប្រសិនបើអ្នកមិនមានគណនី Google ទេ អ្នកនឹងមិនអាចចូលរួមការប្រជុំភ្លាមៗបានទេ។
អ្នកត្រូវតែទទួលបានសិទ្ធិចូលប្រើប្រាស់ដោយអ្នករៀបចំការប្រជុំ មុនពេលអ្នកអាចចាប់ផ្ដើមចូលរួម។
សូមអានផងដែរ: របៀបប្រើ Google Meet នៅក្នុង Google Classroom
របៀបដើម្បីទទួលបានតំណ/កូដប្រជុំ
មានលេខកូដដែលមានលក្ខណៈប្លែកពីគេ ការប្រជុំ Google Meet ដែលអាចត្រូវបានប្រើដើម្បីកំណត់អត្តសញ្ញាណការប្រជុំជាក់លាក់មួយ។
លេខកូដប្រជុំនេះ។ អនុញ្ញាតឱ្យអ្នកចូលរួមការប្រជុំជាក់លាក់មួយ និងអាចមើលវគ្គរាប់ពាន់ក្នុងពេលតែមួយ។
លេខកូដប្រជុំនេះត្រូវបានបង្កើតរាល់ពេលដែលការប្រជុំចាប់ផ្តើម ហើយអាចចូលប្រើបានដោយអ្នករៀបចំការប្រជុំប៉ុណ្ណោះ។
ដូច្នេះ ដើម្បីទទួលបានលេខកូដប្រជុំ អ្នកត្រូវសួរអ្នករៀបចំការប្រជុំឱ្យចូលទៅកាន់ "ព័ត៌មានលម្អិតនៃកិច្ចប្រជុំ" ហើយចូលទៅកាន់តំណប្រជុំ។ បន្ទាប់មក ពួកគេអាចផ្ញើវាទៅអ្នកដោយសាមញ្ញ ហើយអ្នកអាចបន្តការប្រជុំបាន។
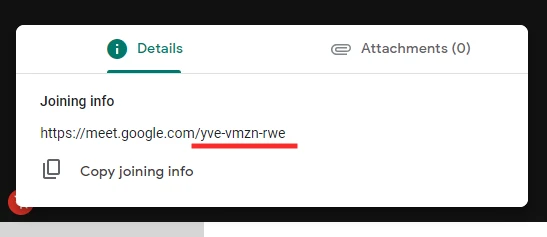
ឬពួកគេអាចអញ្ជើញអ្នកឱ្យប្រើលេខសម្គាល់អ៊ីមែលរបស់អ្នក។ ក្នុងករណីនេះ អ្នកនឹងទទួលបានតំណអញ្ជើញនៅក្នុងប្រអប់សំបុត្រអ៊ីមែលរបស់អ្នក។
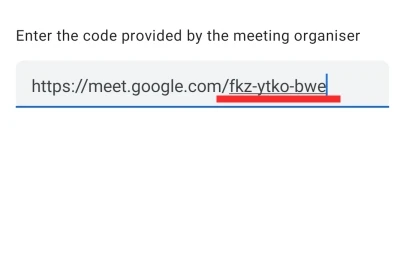
របៀបចូលរួមការប្រជុំ Google Meet
មានវិធីជាច្រើនដើម្បីភ្ជាប់ទៅវគ្គ Google Meet ណាមួយ ហើយយើងបានចំណាយពេលដើម្បីពិភាក្សាអំពីពួកវាខាងក្រោម នៅពេលពួកគេអនុវត្តចំពោះកុំព្យូទ័រ និងឧបករណ៍ចល័ត។
សូមអានផងដែរ: របៀបបង្កើត Google Classroom
របៀបចូលរួម Google Meet នៅលើកុំព្យូទ័រ តាមរយៈ Meeting Link
វាអាចជាការងាយស្រួលបំផុតក្នុងការចូលរួមតាមរយៈតំណភ្ជាប់ការប្រជុំ។ អ្វីដែលអ្នកត្រូវធ្វើគឺបិទភ្ជាប់តំណភ្ជាប់ការប្រជុំទៅក្នុងរបារអាសយដ្ឋាននៃកម្មវិធីរុករករបស់អ្នក ចុច "បញ្ចូល" ចុច "ស្នើសុំចូលរួម" ហើយបន្ទាប់មករង់ចាំអ្នករៀបចំកិច្ចប្រជុំអនុញ្ញាតឱ្យអ្នកចូលរួម។
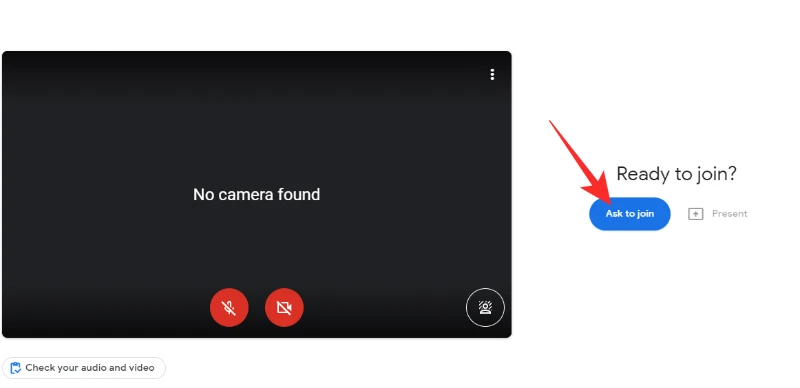
នៅពេលដែលពួកគេធ្វើរួច អ្នកនឹងត្រូវបាននាំដោយផ្ទាល់ទៅកាន់បង្អួចកិច្ចប្រជុំ។
សូមចងចាំថា ប្រសិនបើវាជាការប្រជុំផ្ទាល់ខ្លួន មិនមែនជាកន្លែងធ្វើការ អ្នកត្រូវចូលគណនី Google របស់អ្នក មុនពេលបន្ត។
របៀបចូលរួម Google Meet នៅលើទូរសព្ទដៃ តាមរយៈ Meeting Link
ទោះបីជាមិនធម្មតាក៏ដោយ អ្នកប្រើប្រាស់ទូរស័ព្ទក៏អាចប្រើលេខកូដប្រជុំ ដើម្បីចូលប្រើការប្រជុំផងដែរ។ ប្រសិនបើអ្នកទទួលបានលេខកូដប្រជុំតាមរយៈសារ SMS ឬកម្មវិធីផ្ញើសារតាមអ៊ីនធឺណិត គ្រាន់តែចុចលើតំណដើម្បីបញ្ចូលការប្រជុំដោយផ្ទាល់។
ឥឡូវនេះ សូមពិនិត្យមើលការកំណត់អូឌីយ៉ូ/វីដេអូរបស់អ្នក កំណត់ផ្ទៃខាងក្រោយនិម្មិត ឬបែបផែនផ្ទៃខាងក្រោយតាមតម្រូវការ ហើយចុច “សុំចូលរួម”។
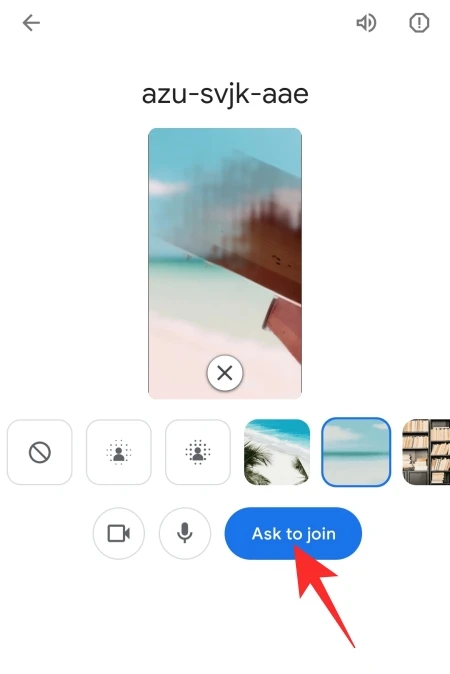
សូមចងចាំថា អ្នកនៅតែត្រូវដំឡើងកម្មវិធី Google Meet នៅលើទូរសព្ទរបស់អ្នក ព្រោះដំណើរការទាំងមូលត្រូវបានគ្រប់គ្រងដោយកម្មវិធីនេះ។
សូមអានផងដែរ: គន្លឹះ Google Classroom ល្អបំផុត៖ ប្រើ Google Classroom យ៉ាងងាយស្រួល
ចូលរួមដោយលេខកូដប្រជុំ
នៅក្នុងផ្នែកមុន យើងបានពិភាក្សាអំពីរបៀបចូលរួមការប្រជុំដោយចុចលើតំណ។ នៅក្នុងផ្នែកនេះ យើងនឹងសិក្សាពីរបៀបដែលអ្នកអាចទទួលបានលទ្ធផលត្រឹមត្រូវជាមួយនឹងកម្មវិធី Google Meet ។
ដំបូង បើកដំណើរការកម្មវិធី Google Meet ហើយត្រូវប្រាកដថាអ្នកចូលដោយប្រើគណនីដែលជាធម្មតាប្រើសម្រាប់គោលបំណងផ្លូវការ ឬការអប់រំ។
ឥឡូវនេះ រឿងបន្ទាប់ដែលអ្នកត្រូវធ្វើគឺចុច "ចូលរួម" ដោយប្រើប៊ូតុងកូដនៅជ្រុងខាងលើខាងស្តាំនៃអេក្រង់។
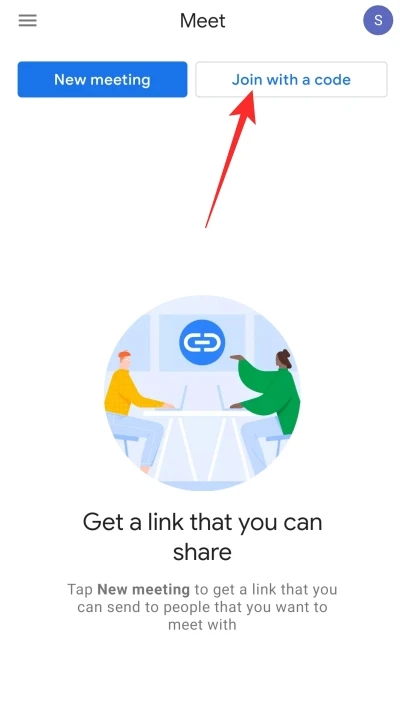
នៅទីនេះ អ្នកត្រូវបញ្ចូល URL ការប្រជុំទាំងមូល ឬអ្នកអាចបញ្ចូលលេខសម្គាល់ 10 អក្សរដែលបានប្រើបន្ទាប់ពី URL ដើមនៃកិច្ចប្រជុំ-"meet.google.com/"
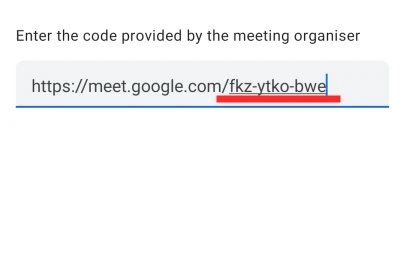
បន្ទាប់ពីបញ្ចូលលេខកូដត្រឹមត្រូវសូមចុច "ចូលរួម" នៅជ្រុងខាងស្តាំខាងលើនៃអេក្រង់។
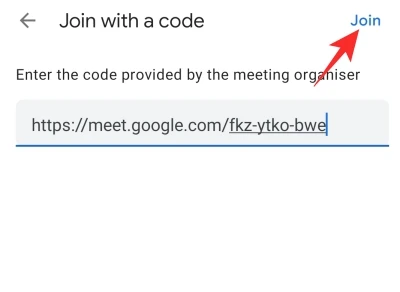
នៅលើអេក្រង់បន្ទាប់ អ្នកនឹងទទួលបានជម្រើសដើម្បីជ្រើសរើសផ្ទៃខាងក្រោយនិម្មិត ឬអនុវត្តបែបផែនព្រិល។ ចុចលើជម្រើសណាមួយ។ ចុងក្រោយ ចុច "ស្នើសុំចូលរួម" ដើម្បីទទួលបានការអនុញ្ញាតពីម្ចាស់ផ្ទះ។
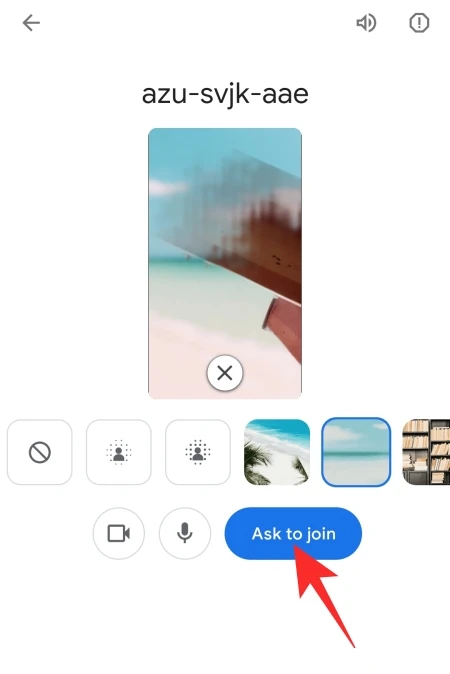
ចូលរួមតាមរយៈគេហទំព័រ Google Meet
ដោយសារអ្នកប្រើប្រាស់កុំព្យូទ័រមិនមានកម្មវិធីដែលខិតខំប្រឹងប្រែងដើម្បីធ្វើការនៅជុំវិញ - មិនដូចប្រព័ន្ធប្រតិបត្តិការ Android និង iOS - ជម្រើសដែលអាចសម្រេចបានតែមួយគត់ដែលពួកគេមានគឺត្រូវឆ្លងកាត់កម្មវិធីរុករកបណ្តាញដែលគាំទ្រ។
ជាដំបូង សូមចូលទៅកាន់គេហទំព័រផ្លូវការរបស់ Google Meet ហើយស្វែងរកប្រអប់អត្ថបទនៅជាប់ “ការប្រជុំថ្មី”។ ឥឡូវនេះ សូមបញ្ចូលលេខកូដប្រជុំ Google Meet នៅក្នុងតំបន់នេះ ហើយចុច "ចូលរួម" ។
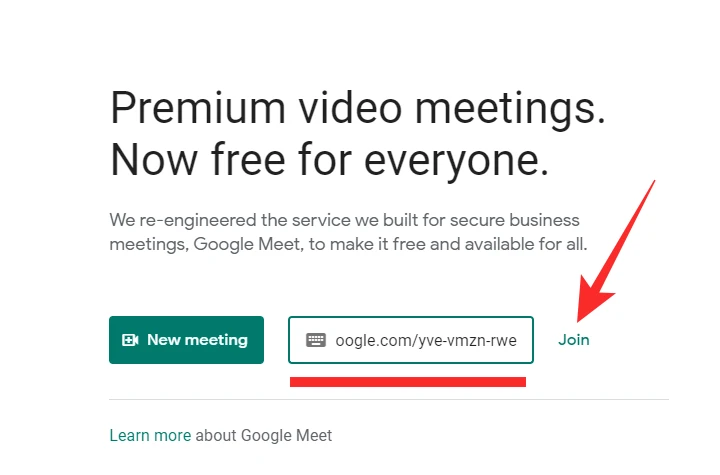
ដោយពិចារណាថាអ្នកបានចូលទៅក្នុងគណនី Google របស់អ្នករួចហើយ អ្វីដែលអ្នកត្រូវធ្វើគឺចុច "សួរដើម្បីចូលរួម" ។
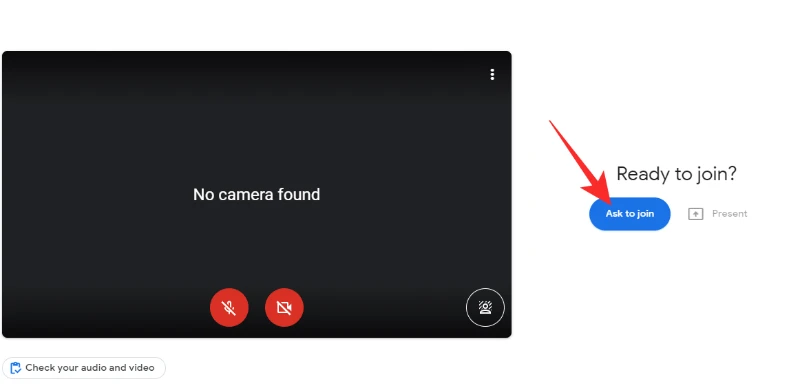
បន្ទាប់ពីអ្នករៀបចំការប្រជុំអនុញ្ញាតឲ្យអ្នកចូល អ្នកអាចចូលរួមសន្និសីទបាន។
អញ្ជើញចូលរួមតាមអ៊ីមែល លើកុំព្យូរទ័រ
ដូចដែលបានរៀបរាប់នៅក្នុងផ្នែកមុន អ្នកចូលរួមកិច្ចប្រជុំអាចជ្រើសរើសអញ្ជើញអ្នកឱ្យចូលរួមកិច្ចប្រជុំរបស់ពួកគេតាមរយៈលិខិតអញ្ជើញតាមអេឡិចត្រូនិក។ បន្ទាប់ពីទទួលបានអ៊ីមែល អ្នកនឹងអាចចុចតំណអញ្ជើញ ហើយទៅកាន់ URL ប្រជុំដោយផ្ទាល់។
បន្ទាប់ពីពិនិត្យដោយប្រុងប្រយ័ត្ននូវជម្រើសកាមេរ៉ា និងមីក្រូហ្វូនរបស់អ្នក សូមចុច “ស្នើសុំចូលរួម” ហើយរង់ចាំអ្នករៀបចំអនុញ្ញាតឲ្យអ្នកចូល។
សូមអានផងដែរ: របៀបកត់ត្រាការប្រជុំនៅលើក្រុម Microsoft
អញ្ជើញចូលរួមតាមអ៊ីមែល នៅលើឧបករណ៍ចល័ត
មិនដូចកុំព្យូទ័រទេ អ្នកប្រើប្រាស់ទូរសព្ទចល័តមានសិទ្ធិប្រើប្រាស់កម្មវិធីទូរសព្ទចល័តសម្រាប់ធ្វើជាម្ចាស់ផ្ទះ និងចូលរួមការប្រជុំ។
នៅពេលណាដែលអ្នកទទួលបានការអញ្ជើញប្រជុំនៅលើទូរសព្ទរបស់អ្នកតាមរយៈអ៊ីមែល អ្នកគ្រាន់តែចុច "ចូលរួមកិច្ចប្រជុំ" ហើយជ្រើសរើស "ការប្រជុំ" ជា កម្មវិធីលំនាំដើម ចូលរួមប្រជុំ។
បន្ទាប់មក សូមពិនិត្យមើលជម្រើសអូឌីយ៉ូ/វីដេអូរបស់អ្នក ជ្រើសរើសផ្ទៃខាងក្រោយនិម្មិត ឬបែបផែនផ្ទៃខាងក្រោយតាមតម្រូវការ ហើយបន្ទាប់មកចុច “ស្នើសុំចូលរួម”។
ចូលរួមតាមរយៈ Gmail លើកុំព្យូរទ័រ
អ្នកប្រហែលជាបានកត់សម្គាល់ឃើញថា Google ក៏បានបញ្ចូល Meet ទៅក្នុង Gmail ផងដែរ ដែលធ្វើឱ្យវាមានភាពងាយស្រួលក្នុងការបង្កើត និងចូលរួមការប្រជុំ។ ដើម្បីចូលរួមការប្រជុំតាមរយៈ Gmail ជាដំបូង សូមចូលទៅកាន់គេហទំព័រ Gmail ហើយស្វែងរកផ្នែក "ការប្រជុំ" ដែលយកចិត្តទុកដាក់នៅខាងឆ្វេង។
ចុច "ចូលរួមការប្រជុំ" ។ ជាចុងក្រោយ សូមបញ្ចូលលេខកូដប្រជុំ-តំណភ្ជាប់ទាំងមូល ឬផ្នែកអក្សរ 10 បន្ទាប់ពី “meet.google.com/”-ហើយចុច “ចូលរួម”។
វានឹងបើកបង្អួច Google Meet ដាច់ដោយឡែក។ កែសម្រួលជម្រើសអូឌីយ៉ូ/វីដេអូរបស់អ្នកជាដើម។ មុនពេលចុច "ស្នើសុំចូលរួម"។
ចូលរួមតាមរយៈ Gmail នៅលើឧបករណ៍ចល័ត
កម្មវិធី Gmail ក៏ត្រូវបានអាប់ដេតដើម្បីគាំទ្រ Google Meet ពីដើម។ ជាការពិត វាគ្រាន់តែជាការបញ្ជូនបន្តដ៏ល្អមួយប៉ុណ្ណោះ ប៉ុន្តែវាដោះស្រាយបញ្ហាបានយ៉ាងល្អ។ បន្ទាប់ពីបើកដំណើរការកម្មវិធី Gmail អ្នកនឹងឃើញស្លាក Meet នៅជ្រុងខាងក្រោមខាងស្តាំនៃអេក្រង់។ ប៉ះវាដើម្បីចាប់ផ្តើមកម្មវិធី Meet ។
បន្ទាប់មកចូលទៅកាន់ "ចូលរួមដោយប្រើកូដ" ហើយបញ្ចូលលេខកូដប្រជុំ/តំណភ្ជាប់ដូចបានបង្ហាញខាងលើ។
បន្ទាប់មកបញ្ចូលលេខកូដប្រជុំ ហើយចុច "ចូលរួម" ។
ជាចុងក្រោយ សូមពិនិត្យមើលជម្រើសអូឌីយ៉ូ/វីដេអូរបស់អ្នក ជ្រើសរើសផ្ទៃខាងក្រោយនិម្មិតប្រសិនបើចាំបាច់ ហើយចុច "ស្នើសុំចូលរួម"។
ចូលរួមតាមរយៈ Google ប្រតិទិន លើកុំព្យូរទ័រ
Google Meet ក៏គាំទ្រការកំណត់ពេលប្រជុំតាមរយៈប្រតិទិន Google របស់អ្នកផងដែរ។ ប្រសិនបើអ្នកត្រូវបានអញ្ជើញឱ្យចូលរួមកិច្ចប្រជុំនាពេលខាងមុខ គ្រាន់តែចូលទៅកាន់ព្រឹត្តិការណ៍ប្រជុំ ហើយចុច "ចូលរួម Google Meet" ។
ចូលរួមតាមរយៈ Google ប្រតិទិន នៅលើទូរស័ព្ទ
ជាការពិតណាស់ Google Calendar ក៏មាននៅលើឧបករណ៍ Android និង iOS ផងដែរ។ បន្ទាប់ពីបើកដំណើរការ Google Calendar សូមចូលទៅកាន់ព្រឹត្តិការណ៍នៅលើប្រតិទិន ហើយចុចលើ “ចូលរួម Google Meet”។
ពិនិត្យមីក្រូហ្វូន/កាមេរ៉ារបស់អ្នក ជ្រើសរើសផ្ទៃខាងក្រោយនិម្មិត ប្រសិនបើអ្នកចូលចិត្ត ហើយចុច "ស្នើសុំចូលរួម" ដើម្បីបន្ត។
ហេតុអ្វីខ្ញុំមិនអាចចូលរួម Google Meet?
បន្ទាប់ពីបញ្ចប់ផ្នែកខាងលើ ដំណើរការនៃការចូលរួមការប្រជុំនៅលើ Google Meet មិនគួរងាយស្រួលនោះទេ។ ទោះយ៉ាងណាក៏ដោយ ប្រសិនបើអ្នកនៅតែមិនអាចចូលប្រជុំបានទេ សូមចងចាំចំណុចខាងក្រោម។
1. អ្នករៀបចំនឹងមិនអនុញ្ញាតឱ្យអ្នកចូល
ទោះបីជាអ្នកត្រូវបានអញ្ជើញឱ្យចូលរួមកិច្ចប្រជុំ និងមានតំណភ្ជាប់ទៅកាន់កិច្ចប្រជុំក៏ដោយ អ្នកត្រូវទទួលបានការយល់ព្រមចុងក្រោយពីអ្នករៀបចំកិច្ចប្រជុំ។ ដរាបណាគេមិនយល់ព្រម អ្នកមិនអាចចូលរួមក្នុងការប្រជុំបានទេ។
2. បង្កើតគណនី Google
សម្រាប់ការប្រជុំ Google Meet ដែលមិនមែនជាកន្លែងធ្វើការ អ្នកគ្រប់គ្នាត្រូវមានគណនី Google ត្រឹមត្រូវ។ ប្រសិនបើអ្នកមិនទាន់មានគណនីនៅឡើយទេ ការបង្កើតគណនីមួយគឺងាយស្រួលណាស់។
3. ការភ្ជាប់អ៊ីនធឺណិតមិនគួរឱ្យទុកចិត្ត
ដើម្បីធ្វើឱ្យសន្និសីទវីដេអូណាមួយដំណើរការដោយគ្មានកំហុស អ្នកត្រូវការការតភ្ជាប់អ៊ីនធឺណិតស្ទើរតែគ្មានកន្លែង។ ដូច្នេះហើយ មុនពេលដែលអ្នកខកចិត្តជាមួយ Google Meet ត្រូវប្រាកដថាពិនិត្យមើលការតភ្ជាប់អ៊ីនធឺណិតរបស់អ្នក។
សំណួរដែលគេសួរញឹកញាប់ (សំណួរគេសួរញឹកញាប់)៖
ហេតុអ្វីខ្ញុំមិនអាចចូលរួមការប្រជុំដោយគ្មាន Google ID?
ហេតុអ្វីខ្ញុំមិនអាចប្តូរឈ្មោះរបស់ខ្ញុំមុនពេលចូលរួម Google Meet?
តើអ្នកអាចចូលរួមការប្រជុំដោយគ្មានកម្មវិធី Google Meet បានទេ?
ប្រសិនបើអ្នកមិនមានកម្មវិធី Gmail ទេ អ្នកសុំទោស។ ក្នុងករណីនេះ អ្នកត្រូវតែទាញយកកម្មវិធី Google Meet ឬ Gmail ដើម្បីចូលរួមការប្រជុំ។
របៀបចូលរួមក្នុងការប្រជុំ Google Meet សម្រាប់អ្នកចាប់ផ្តើមដំបូង
របៀបចូលរួម Google Meet ដោយគ្មានគណនី Google
ចុច "ស្នើសុំចូលរួម" ដើម្បីផ្ញើសំណើទៅម្ចាស់ផ្ទះ។

សូមផ្ដល់យោបល់