តើអ្នកថ្មីចំពោះ google classroom ហើយចង់រៀនពីរបៀបបង្កើតមួយ ឬចង់ស្វែងយល់បន្ថែមអំពីការបង្កើតមាតិកានៅក្នុង google classrooms? បន្ទាប់មកអត្ថបទនេះគឺសម្រាប់អ្នក។ យើងបានដាក់បញ្ចូលគ្នា a ការណែនាំពេញលេញ នៅលើដំណើរការនៃការបង្កើតថ្នាក់រៀន Google ពេញលេញ ដែលអ្នកអាចប្រាស្រ័យទាក់ទងជាមួយសិស្សរបស់អ្នក ក្នុងនាមជាគ្រូបង្រៀន ឬជាកន្លែងដែលអ្នកអាចប្រាស្រ័យទាក់ទងជាមួយមិត្តរួមការងាររបស់អ្នកក្នុងនាមជាសិស្ស។
នៅក្នុងអត្ថបទនេះ អ្នកក៏នឹងរៀនពីរបៀបបង្កើត Google classroom ផងដែរ ហើយផ្តល់ឱ្យសិស្សរបស់អ្នកនូវកិច្ចការ និងដាក់ពិន្ទុពួកគេទៅតាមនោះដោយមិនមានការរំខាន។ អ្វីដែលអ្នកត្រូវធ្វើគឺអានអត្ថបទនេះដល់ចប់។
យើងស្រមៃថា នៅពេលអនាគតអ្នកប្រវត្តិសាស្រ្តពិនិត្យមើលការវិវត្តនៃថ្នាក់រៀន ពួកគេនឹងឃើញការណែនាំរបស់ Google Classroom ជាចំណុចរបត់ដ៏សំខាន់មួយ។ យ៉ាងណាមិញ យើងមិនអាចបដិសេធបានទេថា Google គឺជាដៃគូរនៃការផ្លាស់ប្តូរដ៏អស្ចារ្យនៅក្នុងពិភពសម័យទំនើប ជាពិសេសនៅក្នុងរបៀបដែលយើងទំនាក់ទំនង និងធ្វើការ។
មិនបាច់ឆ្ងល់ទេថា Google ក៏កំពុងផ្លាស់ប្តូរវិធីដែលយើងបង្រៀន និងរៀនផងដែរ។ ដូច្នេះ យើងទាំងអស់គ្នាយល់ស្របថា ទោះបីជាមានភាពវៃឆ្លាត និងភាពងាយស្រួលរបស់វាក៏ដោយ ក៏ Google Classroom គឺជៀសមិនរួច។ នៅពេលអ្នកនៅទីនេះ អ្នកនឹងឃើញតម្លៃនៃការក្លាយជាផ្នែកមួយនៃថ្នាក់ Google ។
តើ Google ថ្នាក់រៀនគឺជាអ្វី?
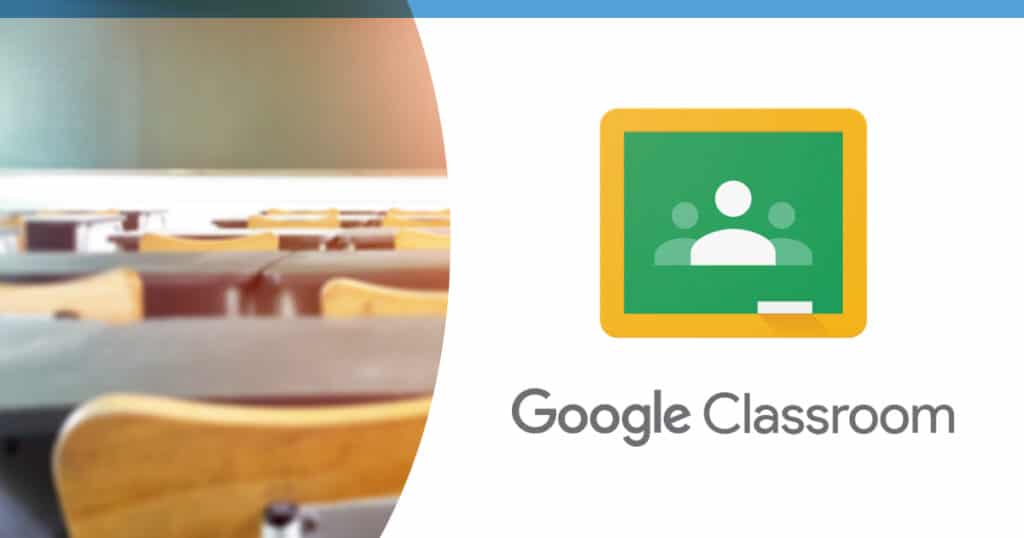
ដោយផ្អែកលើគោលការណ៍ផលិតភាព Google Classroom គឺជាឧបករណ៍ជាក់ស្តែង និងសម្រួលដែលគ្រូអាចបង្កើត និងប្រើប្រាស់ដើម្បីគ្រប់គ្រងពួកគេ។ មេរៀននៅកន្លែងតែមួយ. គ្រូអាចបង្កើតថ្នាក់ ចាត់ថ្នាក់កិច្ចការផ្ទះ និងផ្តល់យោបល់លើកិច្ចការផ្ទះ ព្រមទាំងរៀបចំ និងគ្រប់គ្រងដំណើរការបង្រៀនរបស់ពួកគេយ៉ាងរលូន។
សូមគិតថា Google Classroom ជាធនធានដ៏មានប្រយោជន៍ មិនមែនជាបរិយាកាសសិក្សាពេញលេញដូចជា Seesaw ឬ Edpuzzle ទេ។
សូមអានផងដែរ:15 Google Meet គំនិតសម្រាប់គ្រូបង្រៀន
តើខ្ញុំអាចចូល Google Classroom ដោយរបៀបណា?
មិនថាអ្នកជាគ្រូបង្រៀនសាលារដ្ឋ ឬគ្រូបង្រៀនឯកជនទេ អ្នកត្រូវតែមានគណនី Google ដើម្បីចូលប្រើ Google Classroom នៅលើកុំព្យូទ័រយួរដៃ/កុំព្យូទ័ររបស់អ្នកពីកម្មវិធីរុករកតាមអ៊ីនធឺណិត។ ដរាបណាអ្នកកំពុងប្រើ G-Suite for Education ឬមានគណនី Google ផ្ទាល់ខ្លួន នោះជាការល្អ។ អ្នកក៏អាចទាញយកកម្មវិធី Google Classroom សម្រាប់ឧបករណ៍ Android ឬ iOS របស់អ្នក ដើម្បីគ្រប់គ្រងថ្នាក់របស់អ្នកពីឧបករណ៍ផ្សេងទៀត។
របៀបបង្កើត Class នៅក្នុង Google Classroom
ដើម្បីបង្កើត Google Classroom ដំបូងអ្នកត្រូវបង្កើតគណនី Google Classroom របស់អ្នក។ នេះជារបៀបធ្វើវា។
របៀបចូល Google Classroom
ដើម្បីចូលថ្នាក់រៀន សូមចូលទៅកាន់ Classroom.google.com. ប្រសិនបើអ្នកបានចូលទៅក្នុងគណនី Google របស់អ្នករួចហើយ អ្នកនឹងត្រូវបាននាំទៅកាន់ទំព័រថ្នាក់រៀន។
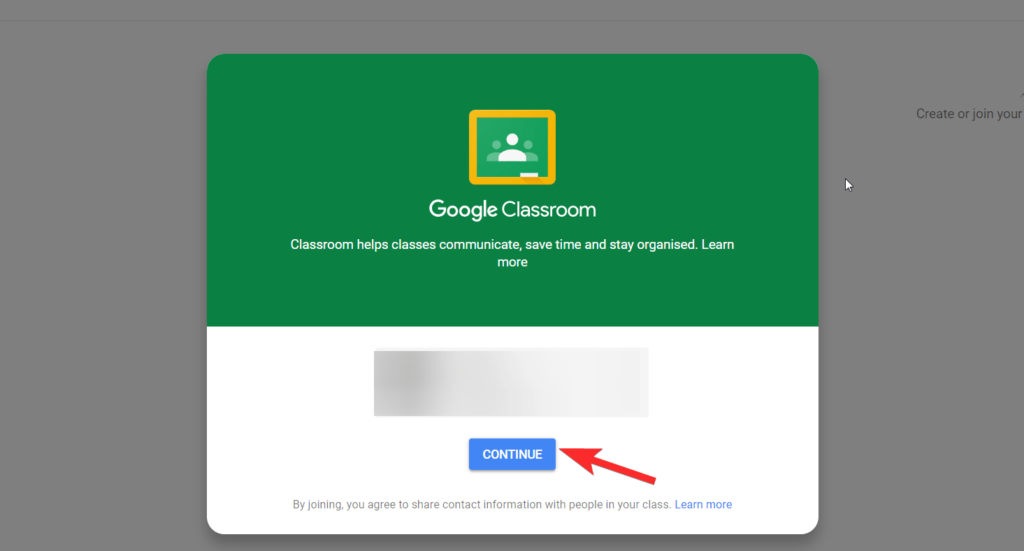
ប្រសិនបើអ្នកមិនឃើញទំព័រនេះទេ វាមានន័យថាអ្នកត្រូវបានបញ្ជូនបន្តទៅទំព័រនេះពី edu.google.com. កុំបារម្ភ គ្រាន់តែចុច Go to Class ពីទីនេះ។
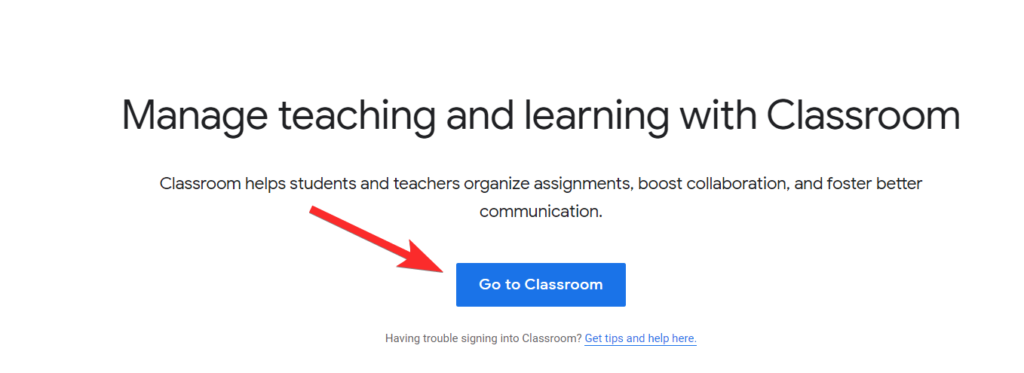
ឥឡូវនេះអ្នកនឹងត្រូវបានស្នើសុំឱ្យចូលគណនី Google របស់អ្នក។
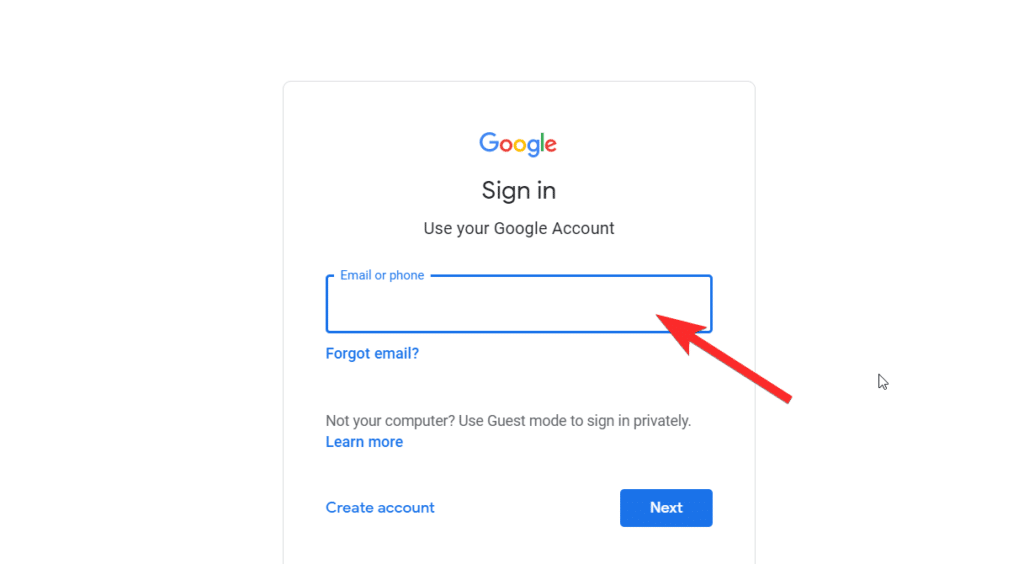
បន្ទាប់ពីចូល អ្នកនឹងឃើញទំព័រ Google Classroom ដូចគ្នាដែលបានបង្ហាញខាងលើ។
អស្ចារ្យ! ឥឡូវអ្នកនៅខាងក្នុង អ្នកត្រៀមខ្លួនជាស្រេចក្នុងការបង្កើតថ្នាក់ Google ក្នុងថ្នាក់ Google ។
សូមអានផងដែរ: របៀបប្រើ Google Meet នៅក្នុង Google Classroom
របៀបបង្កើតថ្នាក់
អ្នកទំនាក់ទំនងដោយផ្ទាល់ជាមួយសិស្សរបស់អ្នកនៅក្នុងថ្នាក់រៀន។ នៅពេលដែលអ្នកបានរៀនមេកានិច អ្នកអាចបង្កើតថ្នាក់ផ្សេងៗដោយផ្អែកលើកម្រិត និងផ្នែករបស់អ្នក។ យើងនឹងបង្ហាញអ្នកពីរបៀបបង្កើតថ្នាក់ ហើយអ្នកអាចប្រើការបង្រៀនដូចគ្នាដើម្បីធ្វើបន្ថែមទៀត។
អ្នកនឹងឃើញរូបតំណាងមួយទៀតនៅជ្រុងខាងស្តាំខាងលើនៃអេក្រង់។ អ្នកត្រូវតែចុចនិមិត្តសញ្ញានេះរាល់ពេលដែលអ្នកចង់បង្កើតថ្នាក់ Google ថ្មី។ វាតែងតែមាននៅលើទំព័រថ្នាក់របស់អ្នក។ Google ប្រហែលជាបានរៀបចំសាររួចហើយ ដើម្បីលើកទឹកចិត្តអ្នកឱ្យចុចរូបតំណាង។ ទោះយ៉ាងណាក៏ដោយ ក្នុងករណីដែលអ្នកមិនឃើញវា រូបតំណាងមើលទៅដូចនេះ។
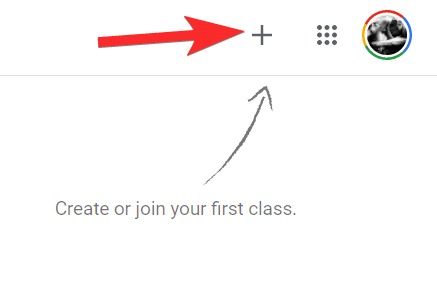
ឥឡូវចុចលើរូបតំណាង ហើយជ្រើសរើស បង្កើតថ្នាក់។
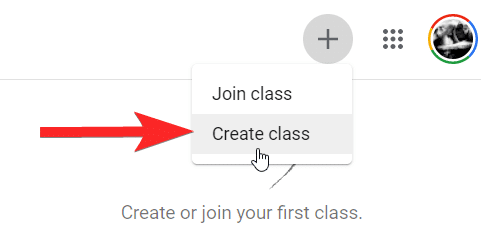
ឥឡូវនេះ ប្រសិនបើអ្នកប្រើគណនី Google ផ្ទាល់ខ្លួនជំនួសឱ្យគណនី G-Suite របស់សាលាអ្នក អ្នកនឹងឃើញការបដិសេធនេះ។ សូមទទួលយកវា ហើយចុច Next។
ឥឡូវនេះយើងស្ថិតនៅក្នុងផ្នែកពិតដែលអ្នកនឹងបង្កើត Google Classroom។ បញ្ចូលព័ត៌មានលម្អិតរបស់ថ្នាក់ រួមទាំងឈ្មោះ (ទាមទារ) ផ្នែក ប្រធានបទ និងលេខថ្នាក់ (ជាជម្រើស)។ នៅពេលអ្នកបញ្ចូលព័ត៌មានលម្អិតសូមចុចបង្កើត។
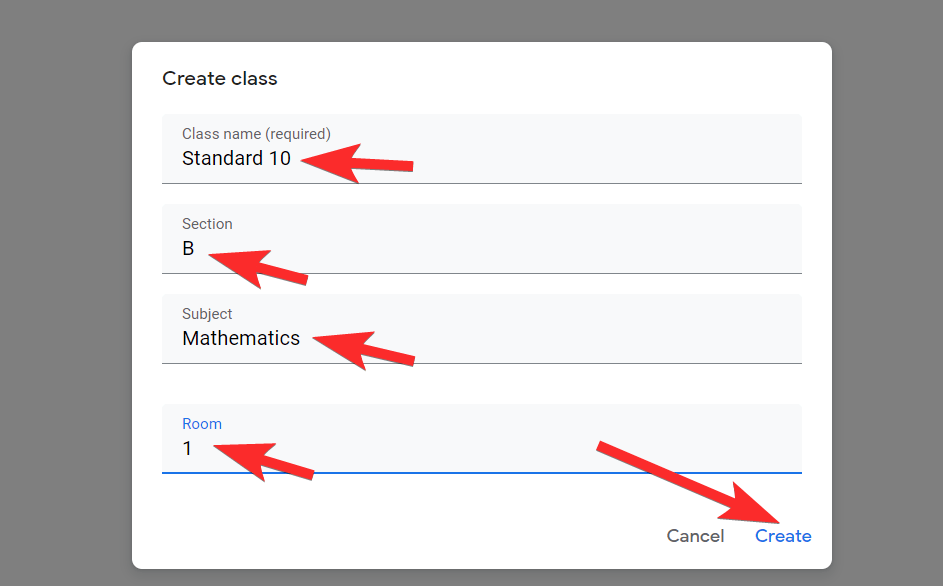
គន្លឹះ៖ ទោះបីជាផ្នែក ប្រធានបទ និងលេខបន្ទប់ជាជម្រើសក៏ដោយ អ្នកអាចប្ដូរពួកវាតាមតម្រូវការរបស់អ្នកតាមតម្រូវការ។ ឧទាហរណ៍ ផ្នែកអាចមានប្រយោជន៍សម្រាប់ការបញ្ចូលការពិពណ៌នាសង្ខេបអំពីថ្នាក់ កម្រិតថ្នាក់ ឬម៉ោងសិក្សារបស់អ្នក។ អ្នកក៏អាចពណ៌នាអំពីប្រធានបទរបស់អ្នក ឬជ្រើសរើសពីបញ្ជីដែលផ្តល់ដោយ Google ផងដែរ។
អស្ចារ្យ! អ្នកបានបង្កើតថ្នាក់ Google ដំបូងរបស់អ្នក។ នៅពេលអ្នកបានបញ្ចប់ជំហានទាំងអស់ អ្នកនឹងឃើញទំព័រថ្នាក់របស់អ្នក។
សូមអានផងដែរ: វិធីដោះស្រាយបញ្ហាស្ទ្រីមថ្នាក់ហ្គូហ្គលបាត់បញ្ហា
កំណត់ប្រធានបទសម្រាប់ថ្នាក់ Google របស់អ្នក។
នៅពេលអ្នកបង្កើត Google classroom របស់អ្នក អ្នកអាចកំណត់ប្រធានបទសម្រាប់វា។ អ្នកនឹងឃើញជម្រើសពីរនៅជ្រុងនៃរូបថតគម្រប៖ ជ្រើសរើសប្រធានបទ និងបង្ហោះរូបថត។
ប្រសិនបើអ្នកចង់រចនាគម្រប ឬបានរចនារួចហើយ សូមចុចជម្រើស បង្ហោះរូបថត។ ឥឡូវនេះ អ្នកនឹងត្រូវបានសួរឱ្យជ្រើសរើសរូបភាពពីកុំព្យូទ័ររបស់អ្នក។
ជ្រើសរើសរូបភាពមួយ ហើយបង្ហោះវា។ នៅពេលដែលអ្នកបានធ្វើរួចរាល់ហើយ អ្នកនឹងត្រូវជ្រើសរើស និងកាត់ចេញនូវបំណែកជាក់លាក់មួយ ដោយផ្អែកលើទំហំរបស់រូបថតគម្រប។ ប្រសិនបើអ្នកមិនចង់ច្រឹបរូបភាពទេ សូមធ្វើឱ្យវា 1000 x 250 ភីកសែល ដើម្បីកុំឱ្យមានការច្រឹប។ នៅពេលអ្នករួចរាល់ សូមចុចជ្រើសរើស class theme។
ឬ ... អ្នកអាចជ្រើសរើសប្រធានបទដែលបានទុកក្នុងប័ណ្ណសារដែលមានរួចហើយ។ ដើម្បីធ្វើដូច្នេះសូមចុចលើប្រធានបទជ្រើសរើស។ ចុចលើប្រធានបទមួយដែលអ្នកចូលចិត្ត បន្ទាប់មកចុចជ្រើសរើសរចនាប័ទ្មថ្នាក់។
ឥឡូវនេះ អ្នកសប្បាយចិត្តនឹងរូបរាងថ្នាក់របស់អ្នក វាដល់ពេលត្រូវបន្ថែមសិស្សហើយ។
នេះជារបៀបបញ្ចូលសិស្សទៅក្នុងថ្នាក់ Google របស់អ្នក។
រហូតមកដល់ពេលនេះ អ្នកបានមើលផ្នែកស្ទ្រីមនៅក្នុង Google Classroom របស់អ្នក។ ដល់ពេលប្តូរទៅផ្ទាំងមួយទៀតហើយ។ មានផ្ទាំងចំនួនបួននៅផ្នែកខាងលើនៃអេក្រង់៖ ស្ទ្រីម ការងារថ្នាក់ មនុស្ស និងសញ្ញាសម្គាល់។ ចុចលើផ្ទាំងមនុស្ស។
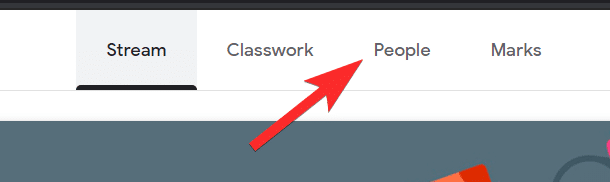
នៅលើទំព័រមនុស្ស អ្នកនឹងឃើញផ្នែកពីរ៖ ការអញ្ជើញគ្រូផ្សេងទៀត និងការអញ្ជើញសិស្ស។ នៅក្នុងតំបន់សិស្ស អ្នកនឹងឃើញរូបតំណាងទម្រង់។ ចុចលើវា។
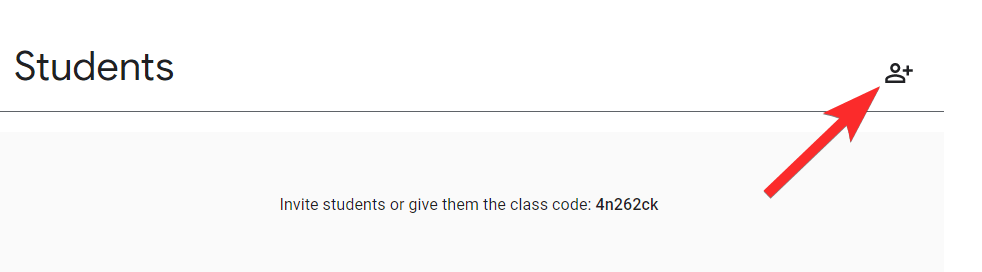
បង្អួចនឹងសួរអ្នកឱ្យបន្ថែមសិស្ស។ បញ្ចូលលិខិតសម្គាល់អ៊ីមែលរបស់ពួកគេនៅក្នុងវាលអ្នកទទួល ហើយចុច អញ្ជើញ។
ប្រសិនបើអ្នកចង់រំលងដំណើរការអញ្ជើញ និងមានមធ្យោបាយទំនាក់ទំនងផ្សេង អ្នកក៏អាចប្រើលេខកូដថ្នាក់បានផងដែរ។ ចម្លងវាពីផ្ទាំងស្ទ្រីម ហើយចែករំលែកវាដោយផ្ទាល់។
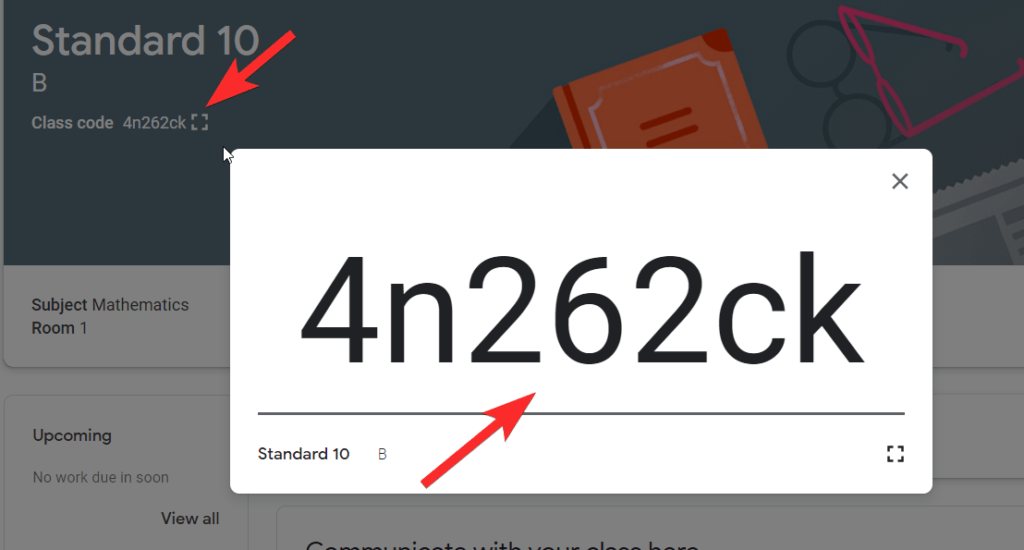
នៅទីនេះ! ឥឡូវនេះ សិស្សអាចចូលរួមក្នុងថ្នាក់របស់អ្នក និងទទួលយកវគ្គសិក្សារបស់ពួកគេ។ ឥឡូវនេះ អ្នកអាចចាប់ផ្តើមចាត់ចែងកិច្ចការក្នុងថ្នាក់ដល់សិស្សរបស់អ្នក ហើយបន្ថែមខ្លឹមសារទៅក្នុងស្ទ្រីមថ្នាក់របស់អ្នក ដែលសិស្សរបស់អ្នកអាចយោងបាន។
សូមអានផងដែរ: របៀបទទួលបាន Bitmoji នៅក្នុង Google Classroom
របៀបបង្កើតមាតិកាសម្រាប់ការស្ទ្រីមរបស់អ្នកនៅក្នុង Google Classroom
ផ្ទាំងកិច្ចការថ្នាក់ត្រូវបានប្រើសម្រាប់ការបង្កើតមាតិកា។ មានផ្នែកសំខាន់បីក្នុងការបង្កើតមាតិកានៅលើគេហទំព័រការងារថ្នាក់៖ បង្កើត ប្រតិទិន Google និងថតឯកសារថ្នាក់។
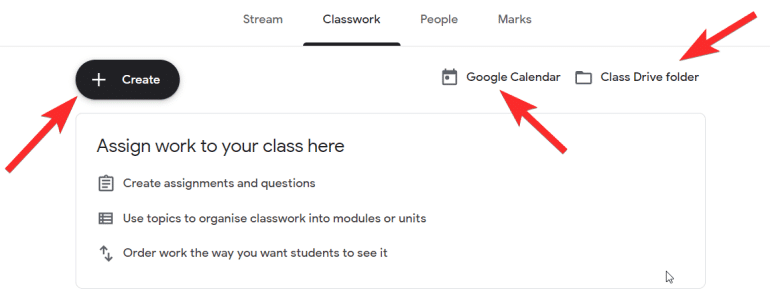
បង្កើត
ប៊ូតុងបង្កើតផ្តល់ឱ្យអ្នកនូវទម្រង់ដែលអ្នកអាចកំណត់រចនាសម្ព័ន្ធមាតិការបស់អ្នកនៅក្នុងថ្នាក់ Google ។
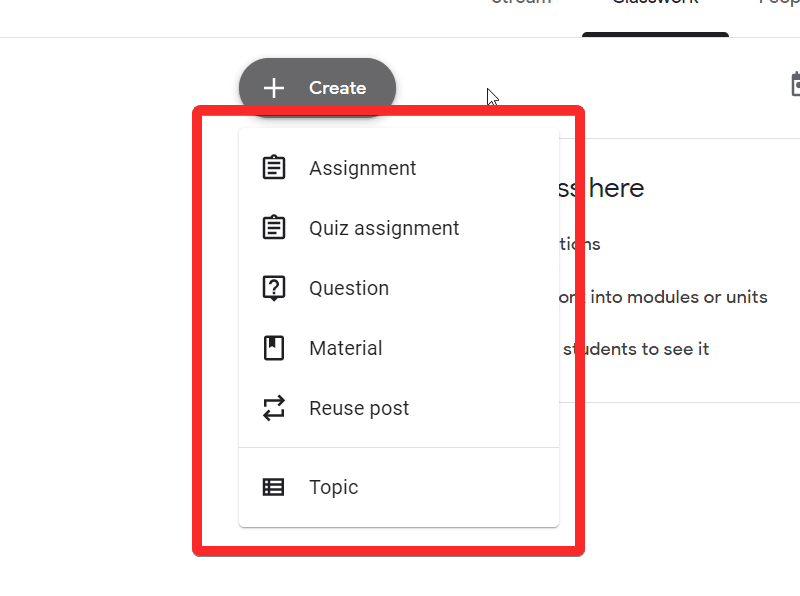
កិច្ចការ
ជម្រើសកិច្ចការផ្ទះអនុញ្ញាតឱ្យអ្នកកំណត់លំហាត់ទូទៅដល់ថ្នាក់របស់អ្នក។ អ្វីៗជាច្រើនដែលអាចដំឡើងនៅក្នុង Google Drive ដោយប្រើឯកសារ ស្លាយ សៀវភៅបញ្ជី។ល។ អាចត្រូវបានបញ្ជាក់ជាទម្រង់កាត។
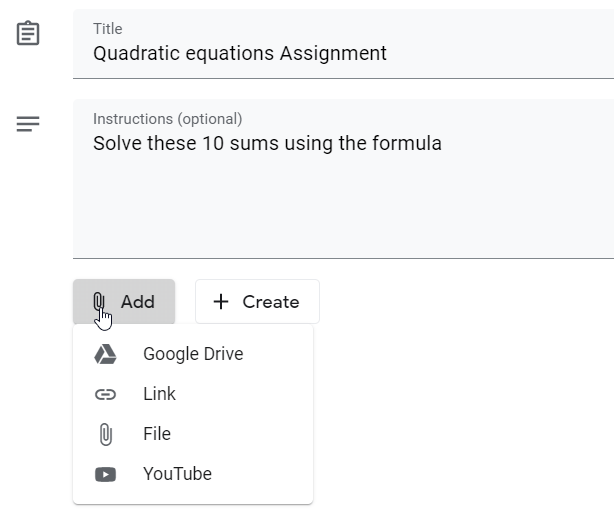
នៅជ្រុងខាងស្តាំនៃទំព័របង្កើតកិច្ចការ អ្នកអាចកំណត់កាលបរិច្ឆេទកំណត់ ប្រព័ន្ធចំណាត់ថ្នាក់ និងជ្រើសរើសក្រុមសិស្សដែលអ្នកចង់ផ្តល់កិច្ចការឱ្យ។
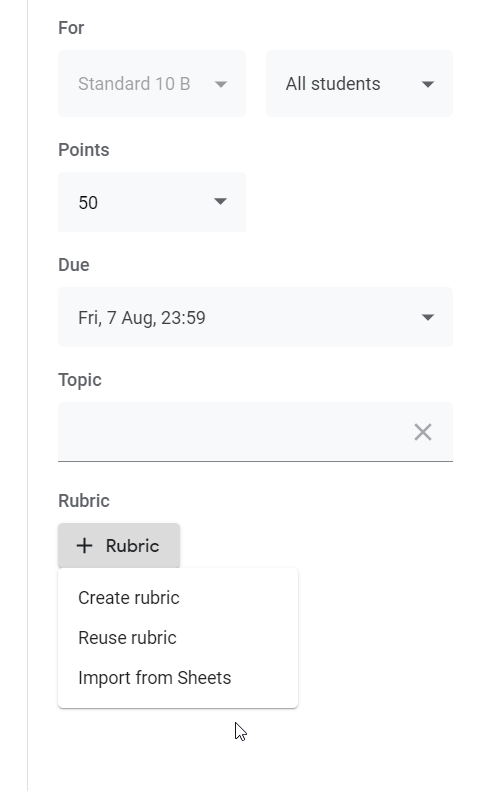
ពេលអ្នកមិនអីទេ ចុច Assign។ វាត្រូវបានបង្ហាញនៅខាងស្តាំខាងលើនៃទំព័រ។
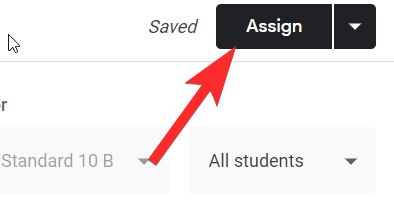
កិច្ចការសំណួរ
សម្រាប់កិច្ចការសំណួរ Google ផ្តល់ទម្រង់សំណួរពិសេសរបស់ Google ដើម្បីបង្កើតកម្រងសំណួរ និងសំណួរពហុជ្រើសរើស។ នេះក៏ធ្វើឱ្យជីវិតរបស់អ្នកកាន់តែងាយស្រួលផងដែរ ដោយសារ Google នឹងរក្សាកំណត់ហេតុនៃចម្លើយទាំងអស់ ហើយអ្នកអាចវាយតម្លៃបានយ៉ាងងាយស្រួល។
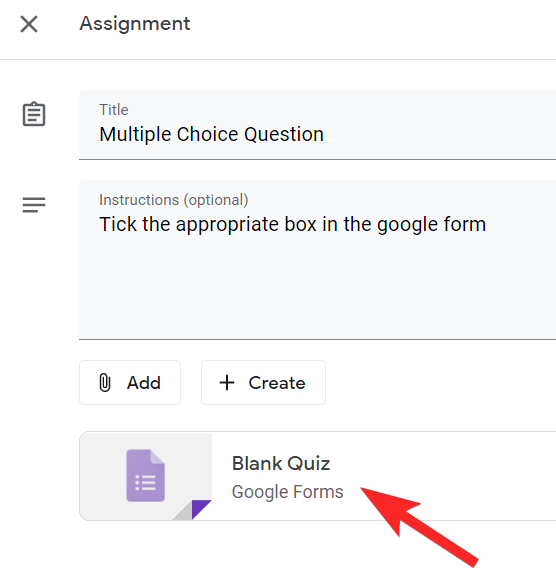
ដូចនឹងកិច្ចការដែរ សូមកំណត់កាលបរិច្ឆេទដល់កំណត់ និងព័ត៌មានលម្អិតផ្សេងទៀត មុននឹងចុចប៊ូតុងចាត់តាំង។
សំនួរ
ឥឡូវនេះស្រមៃមើលស្ថានភាពក្នុងថ្នាក់ពិតមួយ ដែលអ្នកនឹងសួរសិស្សនូវសំណួរមួយដើម្បីចាប់ផ្ដើមការពិភាក្សា។ សំណួរគឺស្មើនឹងឌីជីថលនៃអ្វីមួយដូចនោះ។ នៅពេលដែលអ្នកបានបង្កើតសំណួរមួយ អ្នកអាចបើកវាសម្រាប់ថ្នាក់ដើម្បីផ្តល់យោបល់ និងចាប់ផ្តើមការពិភាក្សា។
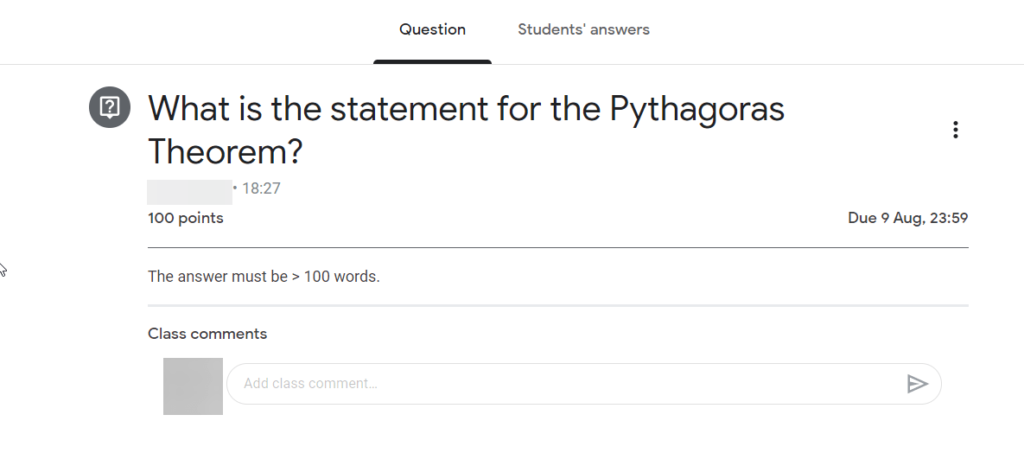
សម្ភារៈ
ងាយស្រួលរកឃើញ។ សម្ភារៈគឺជាប្រភេទនៃកំណត់ចំណាំការបង្រៀន ឬសម្ភារៈដែលអ្នកចង់ចែករំលែកជាមួយសិស្សរបស់អ្នក។
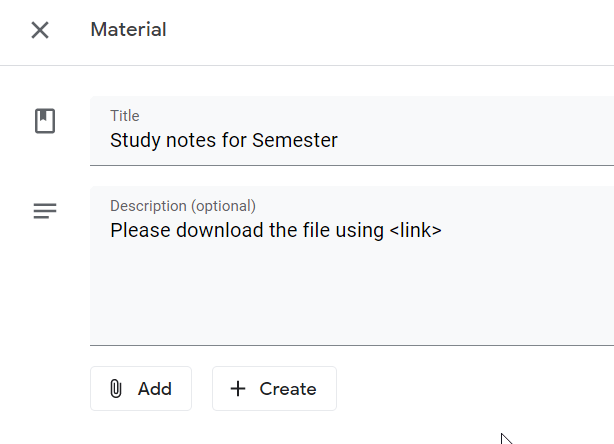
សម្រាប់សកម្មភាពទាក់ទងនឹងការចាត់ថ្នាក់ទាំងអស់ដែលផ្តល់ពិន្ទុ Google Classroom បន្ថែមផ្ទាំងមួយហៅថា Student Work នៅជាប់នឹងកិច្ចការសំខាន់។ ផ្នែកនេះគឺជាកន្លែងដែលអ្នកអាចពិនិត្យមើលថាតើសិស្សបានបញ្ជូនក្រដាសរបស់ពួកគេឬអត់។
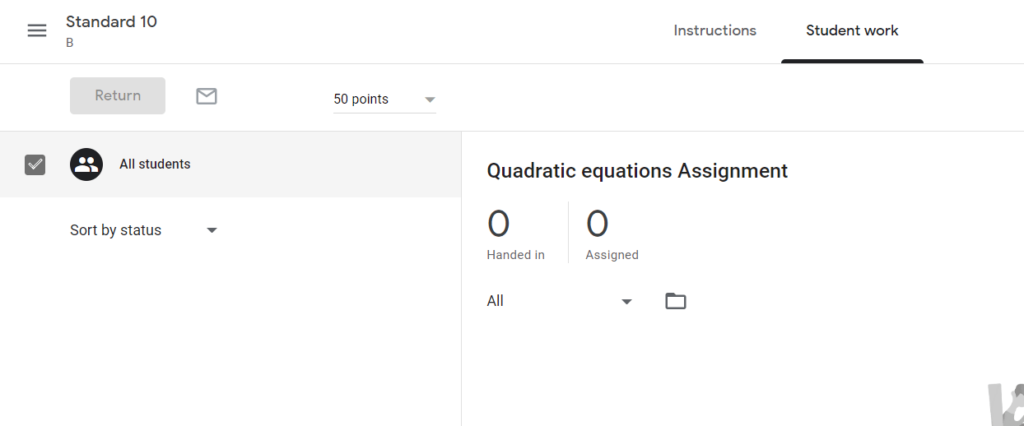
ប្រើសារបង្ហោះឡើងវិញ
ជាការពិតណាស់ដើម្បីបង្កើតn ល្អឥតខ្ចោះ ថ្នាក់រៀន Google អ្នកត្រូវប្រើទម្រង់ដែលបានរក្សាទុករបស់អ្នក វានឹងក្លាយជាកិច្ចការសម្រាប់អ្នកដើម្បីបង្កើតកិច្ចការតាំងពីដំបូង ជាពិសេសប្រសិនបើអ្នកមានទម្រង់ថេរ។ នេះគឺជាកន្លែងដែលមុខងារប្រើឡើងវិញចូលមកលេង។ គ្រាន់តែចុចលើកិច្ចការដែលអ្នកចង់ចម្លង ហើយបន្ទាប់មកចុចប្រើវិញ។
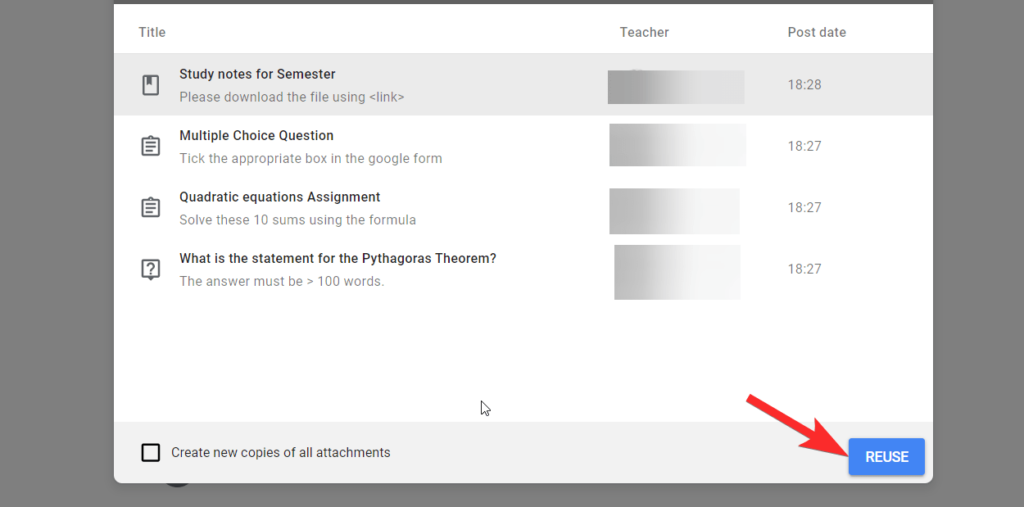
បន្ទាប់មក អ្នកអាចកែសម្រួល និងកំណត់ខ្លឹមសារការងារឡើងវិញ ដើម្បីចូលប្រើការផ្សាយរបស់ Google Classroom នៅពេលអ្នកចុចលើការបង្ហោះ។
ថតថាសថ្នាក់
Google បង្ហាញមាតិកាទាំងអស់ដែលអ្នកបង្កើត និងរក្សាទុកដោយស្វ័យប្រវត្តិសម្រាប់ថ្នាក់ក្នុងថតឯកសារជាក់លាក់ចំពោះថ្នាក់នោះ។ សិស្សរបស់អ្នកនឹងមានសិទ្ធិចូលប្រើថតឯកសារនេះផងដែរ។
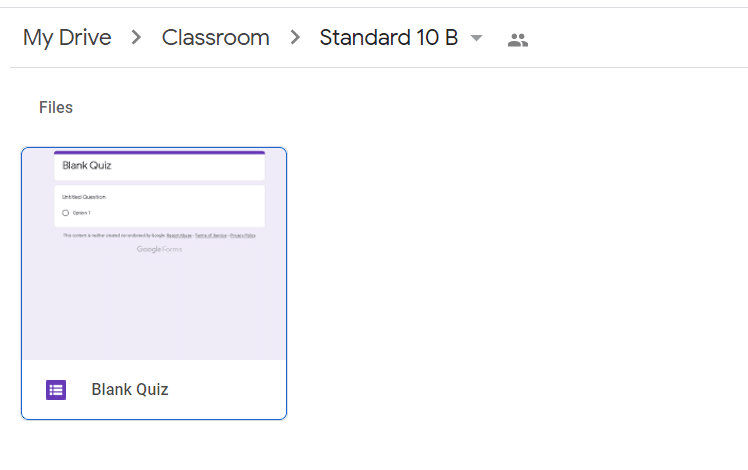
ប្រតិទិនរបស់ google
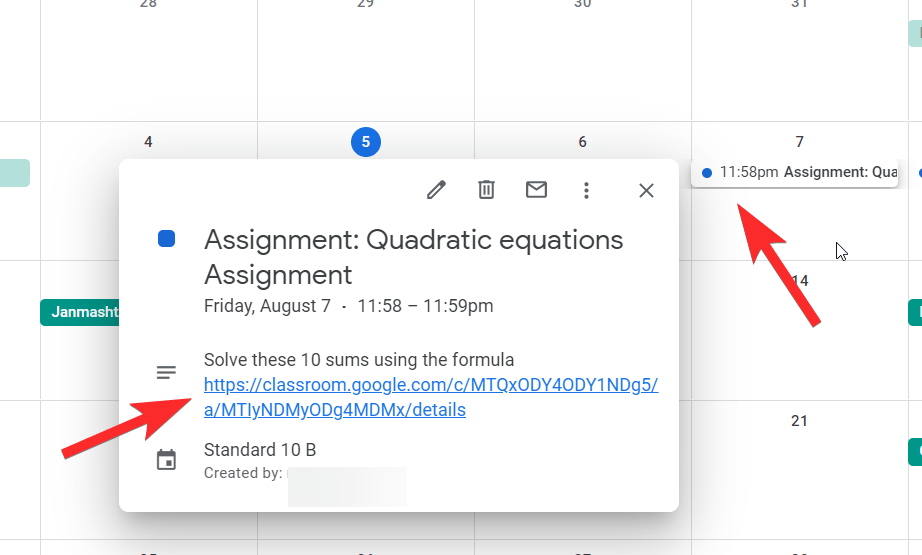
Google ប្រតិទិនរក្សាផ្ទាំងមួយជាមួយនឹងកាលបរិច្ឆេទដល់កំណត់សម្រាប់កិច្ចការទាំងអស់ដែលអ្នកបានកំណត់។ អ្នកនឹងត្រូវបានជូនដំណឹងដោយប្រតិទិនផងដែរនៅពេលដែលកាលបរិច្ឆេទត្រូវបានបិទ ឬបានផុតកំណត់។ នេះជារបៀបដែលកិច្ចការផ្ទះរបស់អ្នកត្រូវបានបង្ហាញនៅលើប្រតិទិន។
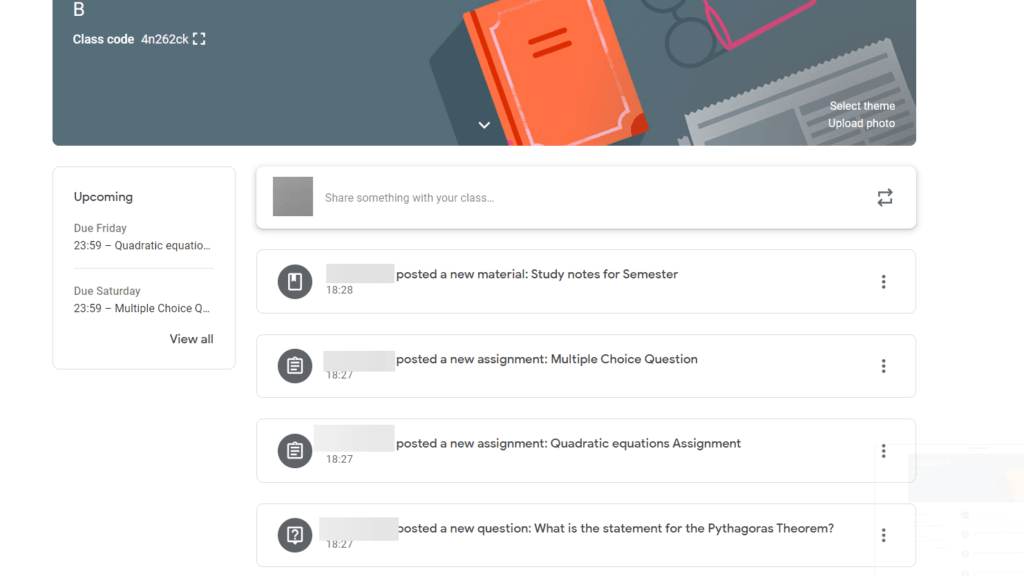

សូមផ្ដល់យោបល់