ប្រសិនបើអ្នកចង់យល់ច្បាស់អំពីអ្វីដែល OneNote នៅក្នុងក្រុម Microsoft និយាយអំពីការប្រើប្រាស់ និងការគ្រប់គ្រងរបស់វា នោះអ្នកត្រូវអានអត្ថបទនេះដល់ទីបញ្ចប់។ រក្សាព័ត៌មានជាក្រុម បានរៀបចំអត្ថបទនេះដើម្បីជួយអ្នកឱ្យដឹងបន្ថែមអំពីរបៀបបន្ថែម ប្រើប្រាស់ និងការគ្រប់គ្រង OneNote នៅក្នុងក្រុម Microsoft។ អ្នកក៏នឹងយល់ពីរបៀបកែសម្រួល OneNote នៅក្នុងក្រុម ហើយប្រើវាសម្រាប់ការអប់រំរវាងសិស្ស និងគ្រូ។
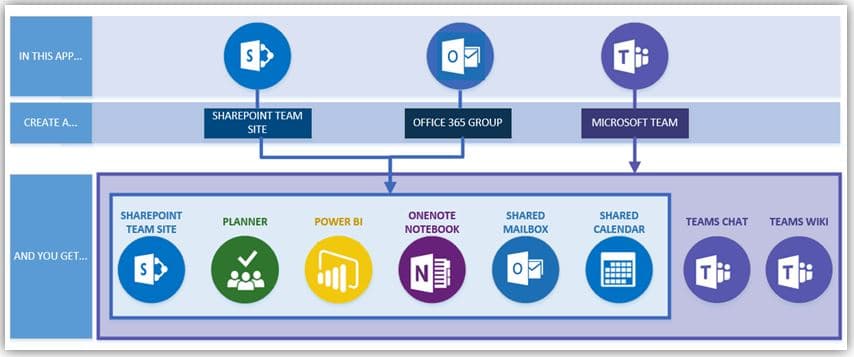
ឥឡូវនេះ ខ្ញុំស្នើឱ្យអ្នកចាប់យកភេសជ្ជៈមួយដប នៅពេលអ្នកចាប់ផ្តើមបញ្ចូលព័ត៌មាននេះអំពីការគ្រប់គ្រងក្រុម OneNote និងប្រើប្រាស់។
Microsoft Teams គឺជាឧបករណ៍សហការដ៏ទូលំទូលាយដែលអនុញ្ញាត ក្រុមហ៊ុន និងបុគ្គលិក ធ្វើអន្តរកម្មជាមួយគ្នាតាមរយៈអូឌីយ៉ូ/វីដេអូ និងចែករំលែកខ្លឹមសារក្នុងពេលជាក់ស្តែង ដើម្បីធ្វើឱ្យដំណើរការការងាររបស់ពួកគេមានប្រសិទ្ធភាព។ លក្ខណៈពិសេសគួរឱ្យកត់សម្គាល់មួយនៃក្រុម Arsenal គឺជាការរួមបញ្ចូលរបស់វាជាមួយផលិតផល Microsoft ផ្សេងទៀតដូចជា PowerPoint, Planner ជាដើម ដែលជាកត្តាកំណត់សម្រាប់អ្នកដែលបានជ្រើសរើសឧបករណ៍សហការត្រឹមត្រូវ។
ផលិតផលមួយក្នុងចំណោមផលិតផលដែលក្រុម Microsoft ត្រូវបានរួមបញ្ចូលជាមួយគឺ OneNote ដែលអាចឱ្យសហសេវិកសហការគ្នាលើគំនិត និងចែករំលែកវាជាមួយអ្នកដទៃនៅក្នុងក្រុមហ៊ុនមួយ។ អត្ថបទនេះនឹងប្រាប់អ្នកពីអ្វីជា OneNote របៀបដែលអ្នកអាចប្រើវានៅក្នុងក្រុម Microsoft របៀបដែលវាខុសគ្នាក្នុងការប្រើដូចគ្នានៅក្នុង Teams for Education និងច្រើនទៀត។ ចូរយើងចាប់ផ្តើម។
សូមអានផងដែរ: តើ Nearpod ជាអ្វី? អ្វីទាំងអស់ដែលអ្នកត្រូវដឹង
តើ Microsoft OneNote ជាអ្វី?
OneNote គឺជាកំណែរបស់ Microsoft នៃសៀវភៅកត់ត្រាជាក់ស្តែងដែលអ្នកអាចប្រើដើម្បីកត់ត្រាការណែនាំ និងរៀបចំ doodles របស់អ្នកជាឌីជីថលសម្រាប់ការចូលប្រើឧបករណ៍ទាំងអស់ដែលយើងប្រើក្នុងជីវិតប្រចាំថ្ងៃរបស់យើង។ ដូចក្រដាសកត់ចំណាំចាស់ធម្មតា OneNote អនុញ្ញាតឱ្យអ្នករក្សាទុកបណ្តុំនៃកំណត់ចំណាំ ហើយវាយ/សរសេរដោយដៃនៅក្នុងផ្នែកផ្សេងៗ។
ទោះជាយ៉ាងណាក៏ដោយ សេវាកម្មផ្តល់ជូននូវជម្រើសនៃការបន្ថែមមាតិកាខាងក្រៅដូចជារូបភាព សំឡេង វីដេអូ ឬឯកសារ ដើម្បីចាប់យកគំនិតរបស់អ្នកបានប្រសើរជាងមុន ហើយផ្ញើវាទៅអ្នកដទៃវិញ។ អ្នកអាចធ្វើសមកាលកម្មកំណត់ចំណាំរបស់អ្នកនៅលើឧបករណ៍ជាច្រើន ដូច្នេះអ្នកអាចចូលប្រើពួកវាបានគ្រប់ពេលវេលា គ្រប់ទីកន្លែង។ ដើម្បីធ្វើឱ្យវាកាន់តែងាយស្រួលស្វែងរក OneNote ផ្តល់ស្លាកស្វែងរក។
តើអ្នកអាចប្រើ OneNote នៅក្នុងក្រុម Microsoft បានទេ?
បាទ។ Microsoft ផ្តល់នូវអន្តរប្រតិបត្តិការរវាងក្រុមរបស់ខ្លួន និងសេវាកម្ម OneNote ។ នេះមានន័យថាអ្នកមិនចាំបាច់ប្តូរជានិច្ចរវាងកម្មវិធីទាំងពីរដើម្បីប្រើខ្លួនឯងនោះទេ។ ជាមួយក្រុមហ៊ុន អ្នកអាចបញ្ចូលគ្នានូវថាមពលរបស់ OneNote និង Teams ដើម្បីចំណាយពេលប្រជុំ និងចែករំលែកខ្លឹមសារដែលចង់បានដូចជា កំណត់ចំណាំ បញ្ជី និងគំនូរជាដើម។
សូមអានផងដែរ: របៀបធ្វើឲ្យ PDF អាចកែបានក្នុង Google Classroom
របៀបបន្ថែម OneNote នៅក្នុងក្រុម Microsoft
មុនពេលគ្រប់គ្រង និងប្រើប្រាស់ OneNote នៅក្នុងក្រុម Microsoft អ្នកនឹងត្រូវបញ្ចូលវាទៅក្នុងសេវាកម្មសហការ។ នេះអាចត្រូវបានធ្វើដោយប្រើវិធីណាមួយក្នុងចំណោមវិធីទាំងពីរដែលបានរាយខាងក្រោម។
វិធីសាស្រ្ត 1: តាមរយៈកម្មវិធីរបស់អ្នក។
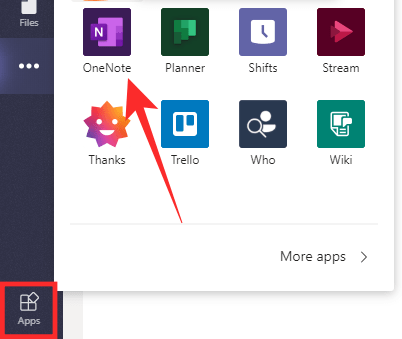
នៅពេលបើកដំណើរការកម្មវិធី Microsoft Teams desktop នៅលើកុំព្យូទ័ររបស់អ្នក អ្នកនឹងរកឃើញផ្ទាំងកម្មវិធីនៅក្នុងរបារចំហៀងខាងឆ្វេង។ ដើម្បីជជែកក្នុងក្រុម Microsoft ឬបន្ថែម OneNote ទៅក្រុម អ្នកត្រូវតែចុចលើផ្ទាំងកម្មវិធី ហើយជ្រើសរើសកម្មវិធី OneNote ពីបញ្ជីជម្រើស។ ប្រសិនបើអ្នកមិនអាចស្វែងរក OneNote បានទេ សូមប្រើប្រអប់ស្វែងរកនៅផ្នែកខាងលើខាងឆ្វេងនៃបង្អួចដើម្បីស្វែងរកវា។
នៅពេលអ្នកជ្រើសរើស OneNote នៅក្នុងកម្មវិធី អ្នកនឹងឃើញបន្ទះថ្មីមួយដែលស្នើឱ្យអ្នកបន្ថែមតួនាទីនៅក្នុងក្រុម។ ចុចសញ្ញាព្រួញចុះក្រោមនៅជាប់នឹងប៊ូតុង បន្ថែម ហើយជ្រើសរើសជម្រើសមួយក្នុងចំណោមជម្រើសពីរខាងក្រោម៖ បន្ថែមទៅក្រុម ឬបន្ថែមទៅការពិភាក្សា។ ជំហានបន្ទាប់គឺជ្រើសរើសក្រុម ឬជជែកដែលអ្នកចង់បន្ថែម OneNote ទៅ។ បន្ទាប់មកអ្នកត្រូវចុចលើប៊ូតុង រក្សាទុកការអ៊ិនគ្រីប នៅខាងស្តាំនៃអេក្រង់។
នៅលើអេក្រង់បន្ទាប់ អ្នកនឹងត្រូវជ្រើសរើសសៀវភៅកត់ត្រា OneNote ដែលអ្នកចង់បន្ថែមជាផ្ទាំងថ្មីនៅក្នុងក្រុម។ អ្នកអាចបង្កើតសៀវភៅកត់ត្រាថ្មីសម្រាប់ក្រុម ឬការពិភាក្សា ឬបន្ថែមសៀវភៅកត់ត្រាដែលមានស្រាប់ដោយរកមើលបណ្តុំរបស់អ្នក ឬបិទភ្ជាប់តំណពី OneNote។ នៅពេលដែលអ្នកបានបន្ថែមសៀវភៅកត់ត្រាទៅក្រុម សូមចុចប៊ូតុងរក្សាទុកខាងក្រោម។ បន្ទាប់មកសៀវភៅកត់ត្រានេះនឹងត្រូវបានបញ្ចូលទៅក្នុងក្រុម Microsoft ។ នេះគឺជាវិធីមួយដើម្បីបន្ថែម និងចាប់ផ្តើមការគ្រប់គ្រង OneNote នៅក្នុងក្រុម
នៅពេលដែលអ្នកបានធ្វើរួច អ្នកណាម្នាក់នៅក្នុងក្រុម ឬនៅក្នុងការជជែកអាចឃើញសៀវភៅកត់ត្រាជាផ្ទាំងថ្មីមួយ។
សូមអានផងដែរ: របៀបបង្កើត Google Classroom៖ ការណែនាំដើម្បីបង្កើតថ្នាក់ និងខ្លឹមសារ
វិធីសាស្រ្តទី 2: តាមរយៈបណ្តាញនៅក្នុងក្រុម Microsoft
ដោយផ្ទាល់ពីឆានែលនៅក្នុងក្រុម Microsoft អ្នកក៏អាចបន្ថែម OneNote ផងដែរ។ ដើម្បីធ្វើដូច្នេះ សូមចូលទៅកាន់ Channel ដែលអ្នកចង់បន្ថែម OneNote notebook ទៅ ចុចប៊ូតុង "Add Tab" នៅផ្នែកខាងលើនៃ Channel បន្ទាប់មកចុច "OneNote"។
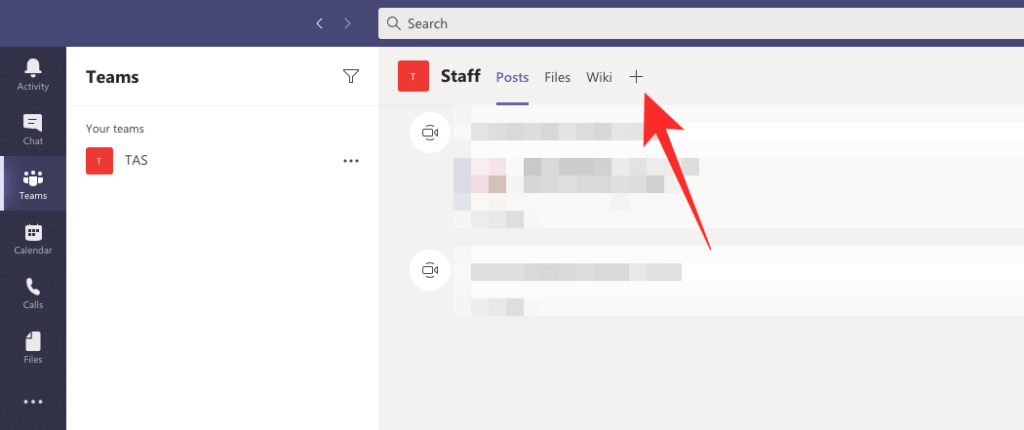
ជំហានបន្ទាប់គឺជ្រើសរើសសៀវភៅកត់ត្រាដើម្បីបន្ថែមទៅខ្សែសង្វាក់។ អ្នកអាចធ្វើដូចនេះបានដោយជ្រើសរើសពីជម្រើសបីខាងក្រោម ហើយធ្វើតាមការណែនាំដែលសមរម្យសម្រាប់នីមួយៗ។
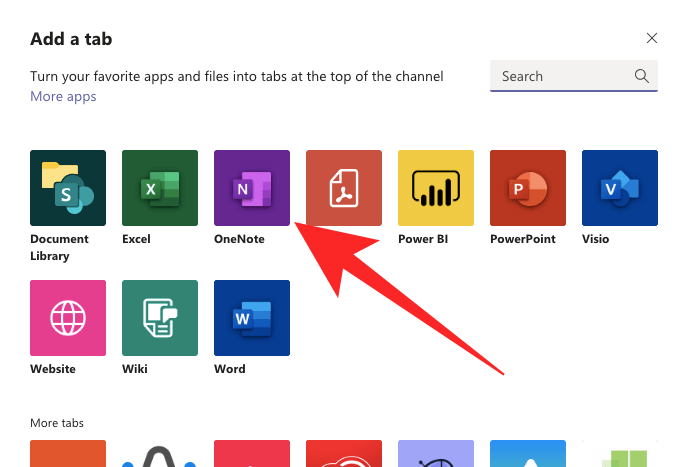
បង្កើត Notebook ថ្មី៖
ជ្រើសរើសជម្រើសនេះប្រសិនបើអ្នកចង់ចាប់ផ្តើមឡើងវិញ។ ដើម្បីបន្តជាមួយជម្រើសនេះ អ្នកនឹងត្រូវបន្ថែមឈ្មោះសៀវភៅកត់ត្រា ហើយបន្ទាប់មកចុចប៊ូតុងរក្សាទុក។
រកមើលសៀវភៅកត់ត្រា៖
ដើម្បីបន្ថែមសៀវភៅកត់ត្រា OneNote ដែលមានស្រាប់ អ្នកអាចចុចរកមើលសៀវភៅកត់ត្រា ជ្រើសរើសមួយពីបណ្ណាល័យរបស់អ្នក ហើយបន្ទាប់មកចុច រក្សាទុក។
ការបញ្ចូលតំណ OneNote៖
បន្ថែមពីលើជម្រើសខាងលើ អ្នកអាចបន្ថែមសៀវភៅកត់ត្រាដែលមានស្រាប់របស់អ្នកទៅក្រុមដោយភ្ជាប់ទៅសៀវភៅកត់ត្រា OneNote របស់អ្នក។ ជ្រើសរើស “Insert OneNote Link” បញ្ចូលអាសយដ្ឋានតំណ ហើយចុច “Save” ដើម្បីបញ្ចប់ដំណើរការ។
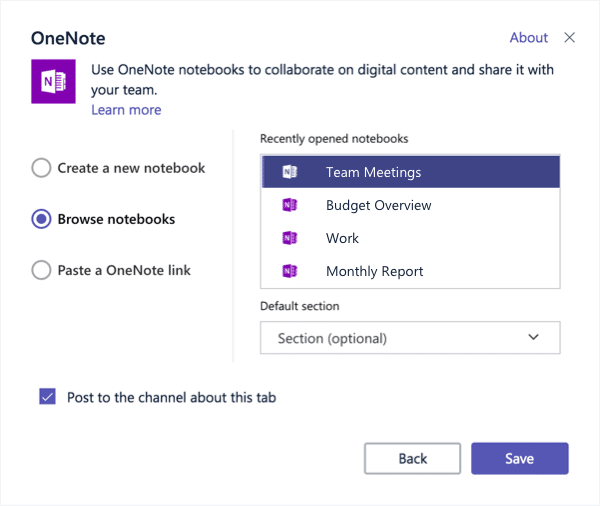
នៅពេលដែលអ្នកបានបន្ថែមផ្ទាំង OneNote អ្នកណាម្នាក់នៅក្នុងឆានែលអាចមើលសៀវភៅកត់ត្រាខាងលើជាផ្ទាំងមួយ។
សូមអានផងដែរ: របៀបប្រើ Google Meet នៅក្នុង Google Classroom
របៀបប្រើ OneNote នៅក្នុងក្រុម Microsoft
បន្ទាប់ពីអ្នកបានបន្ថែម OneNote ទៅក្រុម អ្នកអាចចាប់ផ្តើមការគ្រប់គ្រង និងប្រើប្រាស់ OneNote ពីអេក្រង់ក្រុម ឬឆានែល។
របៀបប្តូរឈ្មោះផ្ទាំងសៀវភៅកត់ត្រា OneNote
នៅក្នុងការគ្រប់គ្រង និងការប្រើប្រាស់ OneNote របស់អ្នកនៅក្នុងក្រុម អ្នកអាចប្តូរឈ្មោះផ្ទាំងសៀវភៅការងារ OneNote ដោយចុចលើរូបតំណាងព្រួញនៅជាប់នឹងឈ្មោះសៀវភៅការងារ ហើយជ្រើសរើសជម្រើស “ប្តូរឈ្មោះ”។ បញ្ចូលឈ្មោះថ្មីដែលអ្នកចង់បន្ថែមក្នុងប្រអប់អត្ថបទ នៅពេលត្រូវបានសួរ ហើយចុចប៊ូតុង "រក្សាទុក" ដើម្បីបញ្ជាក់ការផ្លាស់ប្តូររបស់អ្នក។
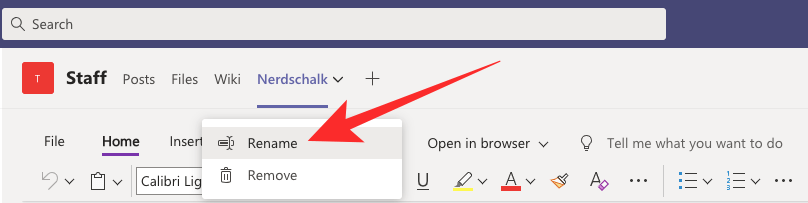
របៀបប្តូរឈ្មោះឯកសារ OneNote
ក្រៅពីការប្តូរឈ្មោះផ្ទាំង OneNote អ្នកក៏អាចប្តូរឈ្មោះឯកសារ OneNote ពិតប្រាកដផងដែរ។ ដើម្បីធ្វើដូចនេះចុចលើផ្ទាំងឯកសារនៅផ្នែកខាងលើនៃកុំព្យូទ័រឬក្នុងការជជែកជ្រើសរើសឯកសារនៅក្នុងសៀវភៅកត់ត្រាហើយចុចប៊ូតុងប្តូរឈ្មោះ។ ប្រសិនបើប្រអប់សន្ទនាមួយលេចឡើង សូមបញ្ចូលឈ្មោះថ្មីសម្រាប់ឯកសារ OneNote ហើយចុចប៊ូតុងរក្សាទុក ដើម្បីឆ្លុះបញ្ចាំងពីឈ្មោះឯកសារថ្មី។
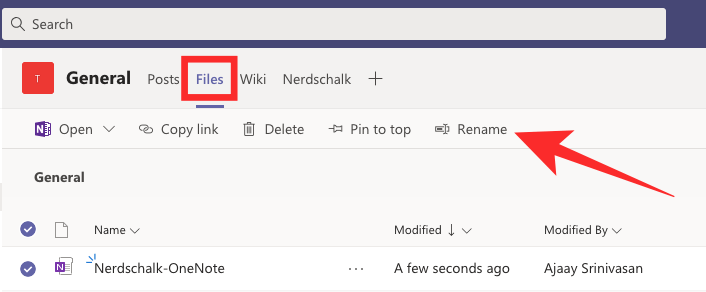
របៀបប្រើ OneNote ខាងក្រៅ
នៅក្នុងការគ្រប់គ្រង OneNote នៅក្នុង Teams អ្នកអាចចូលប្រើកំណត់ចំណាំរបស់អ្នកទាំងអស់តាមរយៈ Teams ប៉ុន្តែអ្នកក៏អាចបើកចំណាំបានភ្លាមៗនៅក្នុង OneNote តាមរយៈកម្មវិធី Teams ។ ដើម្បីធ្វើដូច្នេះ សូមចូលទៅកាន់ក្រុម ឬប៉ុស្តិ៍ដែលភ្ជាប់ជាមួយសៀវភៅកត់ត្រា OneNote ហើយជ្រើសរើសផ្ទាំង OneNote នៅផ្នែកខាងលើ។
នៅពេលដែលសៀវភៅកត់ត្រារបស់អ្នកបើក សូមចុចផ្ទាំងបើកក្នុង OneNote នៅផ្នែកខាងលើជាប់ផ្ទាំងមើល ហើយជ្រើសរើសជម្រើសមួយក្នុងចំណោមជម្រើសពីរ៖ បើកក្នុង OneNote តាមអ៊ីនធឺណិត ឬបើកក្នុង OneNote ទីពីរបើកសៀវភៅកត់ត្រាក្នុងកម្មវិធី OneNote នៅលើកុំព្យូទ័ររបស់អ្នក ខណៈពេលដែលភ្លើងបើកដំណើរការ។ សៀវភៅកត់ត្រាក្នុង OneNote នៅលើគេហទំព័រ។
សូមអានផងដែរ: របៀបទទួលបាន Bitmoji នៅក្នុង Google Classroom
របៀបកែសម្រួល OneNote នៅក្នុងក្រុម Microsoft
មនុស្សភាគច្រើនបានសួរសំណួរថាតើពួកគេអាចកែសម្រួល OneNote នៅក្នុងក្រុម Microsoft បានដែរឬទេ។ វាចាំបាច់ណាស់ក្នុងការដឹងថាសៀវភៅកត់ត្រា OneNote ដែលនាំចូលទៅក្នុងក្រុម Microsoft គឺអាចប្រើបានសម្រាប់តែអ្នកប្រើប្រាស់ក្នុងទម្រង់បានតែអានប៉ុណ្ណោះ នៅពេលប្រើដោយផ្ទាល់នៅក្នុងក្រុម។ ចាប់តាំងពីអ្នកបានឆ្លើយតបសំណើរបស់អ្នកប្រើនេះ អ្នកមិនអាចធ្វើការផ្លាស់ប្តូរសំខាន់ៗចំពោះឯកសារ OneNote នៅក្នុង Microsoft ដោយផ្ទាល់នៅក្នុងកម្មវិធីកុំព្យូទ័រ Microsoft Teams បានទេ។
ដូច្នេះ មធ្យោបាយតែមួយគត់ដើម្បីកែសម្រួលកំណត់ចំណាំដែលអ្នកបានបង្កើតនៅក្នុង OneNote ខណៈពេលកំពុងប្រើក្រុមគឺត្រូវបើកឯកសារខាងក្រៅ ដូចដែលបានរៀបរាប់នៅក្នុងផ្នែកមុន។ អ្នកអាចប្រើវិធីនេះដើម្បីបើកសៀវភៅកត់ត្រាក្នុងកម្មវិធី OneNote desktop ឬ OneNote លើបណ្តាញ។ នេះជាវិធីតែមួយគត់ដើម្បីកែសម្រួល OneNote នៅក្នុងក្រុម។
របៀបយកសៀវភៅកត់ត្រា OneNote ចេញពីឆានែលក្រុម
ប្រសិនបើអ្នកមិនចង់មានសៀវភៅកត់ត្រា OneNote នៅលើ Teams ទៀតទេ អ្នកអាចលុបវាចេញពីបញ្ជីផ្ទាំងខាងលើដោយមិនចាំបាច់លុបវាចេញ។ វិធីនោះ សូម្បីតែបន្ទាប់ពីលុបផ្ទាំង OneNote ចេញក៏ដោយ អ្នកនៅតែអាចចូលប្រើឯកសារ ឬបន្ថែមវាមកវិញនៅពេលផ្សេងទៀត។
ដើម្បីលុបសៀវភៅកត់ត្រា OneNote ចេញពីក្រុម សូមចូលទៅកាន់ក្រុម ឬឆានែលដែលមានផ្ទាំង OneNote ដែលបានដំឡើង។ នៅលើអេក្រង់បន្ទាប់ ចុចព្រួញចុះក្រោមនៅជាប់ផ្ទាំង OneNote ហើយចុចលើជម្រើសលុប។ បញ្ជាក់ការផ្លាស់ប្ដូរដោយចុចលុបម្ដងទៀតពេលត្រូវបានសួរ។
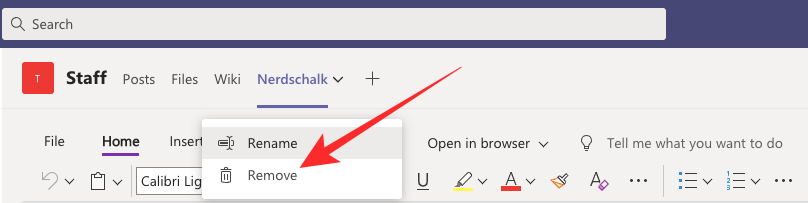
របៀបលុប លុបឯកសារសៀវភៅកត់ត្រា OneNote ចេញពីក្រុម
ដូចដែលបានរៀបរាប់ខាងលើ អ្នកអាចលុបផ្ទាំង OneNote ចេញពីក្រុម ឬឆានែល ប៉ុន្តែអ្នកក៏អាចលុបឯកសារសៀវភៅការងារ ប្រសិនបើអ្នកលែងចង់ចូលប្រើវា។ ដើម្បីលុបឯកសារសៀវភៅកត់ត្រា OneNote ពីក្រុម Microsoft សូមចូលទៅកាន់ការជជែកដែលសៀវភៅកត់ត្រាត្រូវបានផ្ទុកឡើង ហើយជ្រើសរើសផ្ទាំងឯកសារនៅលើរបារឧបករណ៍ខាងលើ។
នៅលើអេក្រង់នេះ អ្នកនឹងឃើញបញ្ជីឯកសារដែលបានចែករំលែកនៅលើកុំព្យូទ័រ។ ជ្រើសរើសឯកសារ OneNote ពីបញ្ជី ហើយចុច "លុប" នៅផ្នែកខាងលើ។ វាលុបឯកសារសៀវភៅកត់ត្រាមិនត្រឹមតែចេញពីផ្ទាំងកុំព្យូទ័រប៉ុណ្ណោះទេ ប៉ុន្តែថែមទាំងចេញពីបណ្ណាល័យឯកសារដែលបានចែករំលែកផងដែរ។
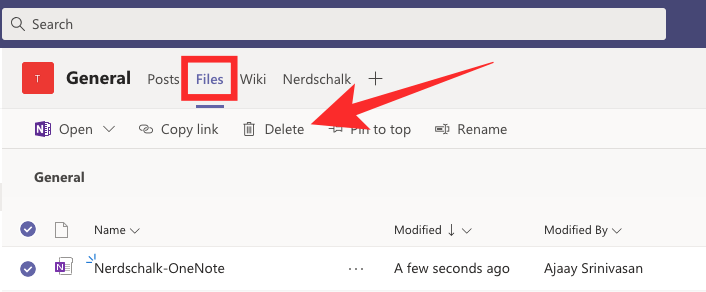
របៀបលុប OneNote ពីក្រុម
ប្រសិនបើអ្នកលែងចង់ប្រើ OneNote នៅក្នុងក្រុម Microsoft អ្នកអាចលុបកម្មវិធីសេវាកម្មសហការ។ ដើម្បីធ្វើដូចនេះចុចលើផ្ទាំងកុំព្យូទ័រនៅក្នុងរបារចំហៀងខាងឆ្វេងចុចខាងស្តាំលើកុំព្យូទ័រដែល OneNote ត្រូវបានដំឡើងហើយជ្រើសរើស "គ្រប់គ្រងកុំព្យូទ័រ" ពីម៉ឺនុយបរិបទ។
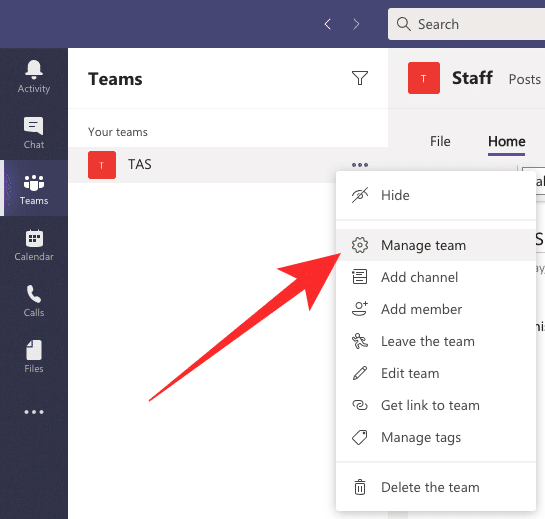
នៅលើទំព័រក្រុម សូមជ្រើសរើសផ្ទាំងកម្មវិធីនៅផ្នែកខាងលើ ហើយអ្នកអាចឃើញកម្មវិធី OneNote មានសម្រាប់ក្រុមដែលបានជ្រើសរើស។ ដើម្បីលុបកម្មវិធី សូមចុចរូបតំណាងធុងសំរាមនៅជាប់ OneNote ហើយបញ្ជាក់ការផ្លាស់ប្តូរ។
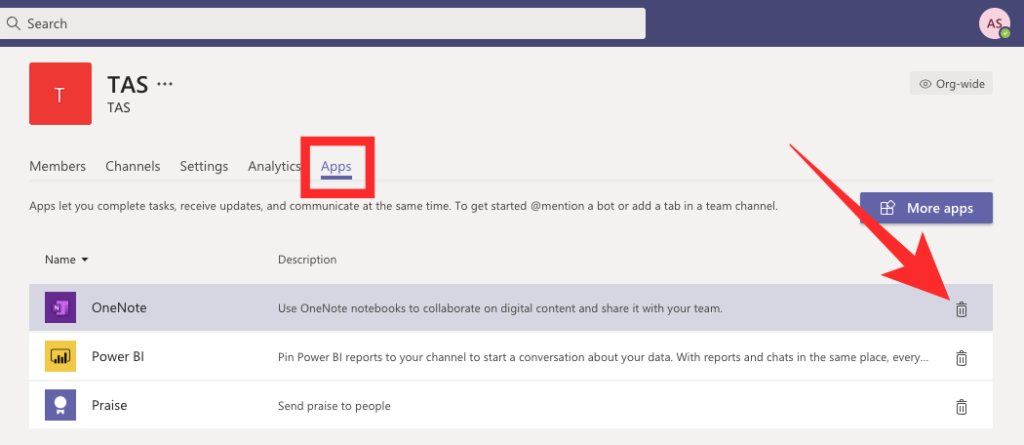
ឥឡូវនេះ OneNote ត្រូវបានដកចេញពីក្រុម/ការជជែកដែលបានជ្រើសរើសនៅក្នុងក្រុម Microsoft។ ទោះយ៉ាងណាក៏ដោយ ការលុបកម្មវិធីមិនចាំបាច់លុបមាតិកា OneNote ដែលត្រូវបានចែករំលែកនៅលើកុំព្យូទ័ររបស់អ្នកនោះទេ។
របៀបប្រើ OneNote នៅក្នុងក្រុម Microsoft សម្រាប់ការអប់រំ
ប្រសិនបើអ្នកចង់ប្រើ OneNote នៅក្នុងក្រុម Microsoft សម្រាប់ការអប់រំ អ្វីៗមើលទៅខុសគ្នាបន្តិច ដោយសារអ្នកប្រើប្រាស់ត្រូវបានបង្ខំឱ្យប្រើមុខងារ Class Notebook របស់ OneNote។ ខណៈពេលដែលដំណើរការដំឡើងគឺដូចគ្នានោះ ឥឡូវនេះអ្នកអាចគ្រប់គ្រង Staff Notebook និង Class Notebook ហើយរៀនពីរបៀបកំណត់រចនាសម្ព័ន្ធនីមួយៗ។
របៀបប្រើសៀវភៅកត់ត្រាបុគ្គលិក OneNote
OneNote ផ្តល់នូវតំបន់ឯកជនមួយហៅថា Staff Notebook ដែលមានតែអ្នកគ្រប់គ្រង និងនិយោជិតប៉ុណ្ណោះដែលអាចចូលប្រើបាន។ សៀវភៅកត់ត្រាឌីជីថលនេះអាចត្រូវបានប្រើសម្រាប់ការធ្វើបច្ចុប្បន្នភាពផែនការមេរៀន ផែនការសាលារៀន ការសង្កេតថ្នាក់រៀន និងការវាយតម្លៃពីសិស្ស។ល។ ប៉ុន្តែមានសម្រាប់តែសមាជិកបុគ្គលិកសម្រាប់អង្គការ និងការសហការប៉ុណ្ណោះ។
អ្នកអាចចាប់ផ្តើមរៀបចំ Staff Notebook នៅក្នុង Teams ដោយចូលទៅកាន់ថ្នាក់ ហើយបន្ទាប់មកចុចលើ General channel នៅផ្នែកខាងលើ។ ឥឡូវនេះ អ្នកអាចមើលឃើញផ្ទាំង Staff Notepad រួមជាមួយនឹងផ្ទាំងផ្សេងទៀតដូចជា ប្រកាស ឯកសារ និងកែសម្រួល។ អ្នកអាចកែសម្រួល និងបន្ថែមទំព័រពីម៉ឺនុយដែលអាចពង្រីកបាននៅផ្នែកខាងឆ្វេងនៃសៀវភៅកត់ត្រាបុគ្គលិក។
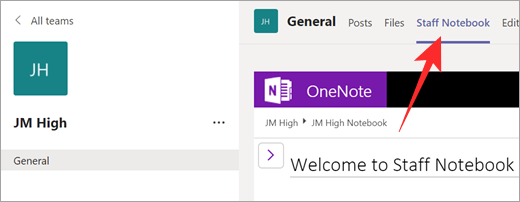
ដើម្បីប្រើសៀវភៅកត់ត្រាបុគ្គលិកនៅលើប៉ុស្តិ៍ សូមជ្រើសរើសឆានែលមួយនៅក្នុងក្រុមថ្នាក់ ហើយចុចលើផ្ទាំងកំណត់ចំណាំ។ កំណត់ចំណាំនៅលើផ្ទាំងនេះអាចត្រូវបានប្រើដោយបុគ្គលិកទាំងអស់ដែលមានវត្តមាននៅក្នុងប៉ុស្តិ៍។ អ្នកអាចពង្រីកសៀវភៅកត់ត្រារបស់បុគ្គលិកឱ្យពេញអេក្រង់ដោយចុចលើរូបតំណាងពង្រីក (បង្ហាញដោយព្រួញអង្កត់ទ្រូងពីរជ្រុង)។
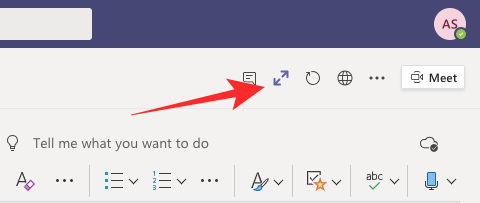
អ្នកអាចគ្រប់គ្រងទិដ្ឋភាពផ្សេងៗនៃសៀវភៅកត់ត្រាបុគ្គលិករបស់អ្នក ដូចជាការកែសម្រួលផ្នែកនៃសៀវភៅកត់ត្រា ការចាក់សោ ការចម្លងតំណទៅកាន់សៀវភៅកត់ត្រា និងការបង្កើតក្រុម។ ផ្នែកសម្រាប់តែអ្នកគ្រប់គ្រងនៅក្នុងក្រុម Microsoft ។ ដើម្បីធ្វើដូច្នេះបាន អ្នកនឹងត្រូវចូលទៅកាន់សៀវភៅកត់ត្រារបស់អ្នកនៅក្នុងក្រុម ចុចលើផ្ទាំង Employee Notebook បន្ទាប់មកជ្រើសរើសជម្រើសគ្រប់គ្រងសៀវភៅកត់ត្រា។
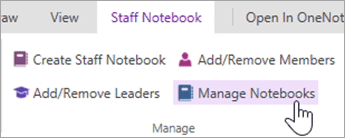
ដូចគ្នានេះផងដែរ អ្នកអាចចាប់ផ្តើមសៀវភៅកត់ត្រាបុគ្គលិករបស់អ្នកដោយផ្ទាល់នៅក្នុង OneNote និងទទួលបានមុខងារបន្ថែម ឧ. ការបន្ថែម និងការដកសមាជិកចេញដោយប្រើជំនួយការសៀវភៅកត់ត្រាតាមអ៊ីនធឺណិតនៅក្នុង OneNote។ ដើម្បីចាប់ផ្តើមសៀវភៅកត់ត្រាបុគ្គលិកនៅក្នុង OneNote ពីក្រុម Microsoft អ្នកត្រូវជ្រើសរើសសៀវភៅកត់ត្រា ហើយចុចលើជម្រើស "បើកក្នុង OneNote" នៅផ្នែកខាងលើ។
របៀបប្រើ Notebook ថ្នាក់ OneNote
OneNote ក៏អនុញ្ញាតឱ្យអ្នកបង្កើតសៀវភៅកត់ត្រាក្នុងថ្នាក់នៅក្នុងក្រុម Microsoft ជាចន្លោះទូទៅរវាងគ្រូ និងសិស្សម្នាក់ៗ ដូច្នេះគ្រូអាចចូលប្រើសៀវភៅកត់ត្រារបស់សិស្សគ្រប់រូបនៅក្នុងថ្នាក់របស់ពួកគេ ហើយមានតែសិស្សប៉ុណ្ណោះ។ ពិគ្រោះជាមួយសៀវភៅកត់ត្រារបស់អ្នក។ អ្នកអាចចូលទៅកាន់ Class Notebook ដោយចូលទៅកាន់ class របស់អ្នក ចុចលើ General channel ហើយជ្រើសរើស Class Notebook tab នៅផ្នែកខាងលើ។

ប្រសិនបើអ្នកមិនទាន់បានបង្កើត Class Notebook ទេ អ្នកនឹងត្រូវបានណែនាំតាមរយៈជំហានដំឡើង នៅពេលដែលអ្នកចូលទៅកាន់ផ្ទាំង Class Notebook ដំបូង។ បន្ទាប់មកអ្នកអាចជ្រើសរើសជម្រើស Blank Notepad ដើម្បីបង្កើតសៀវភៅកត់ត្រាថ្មី ឬ notepad ។
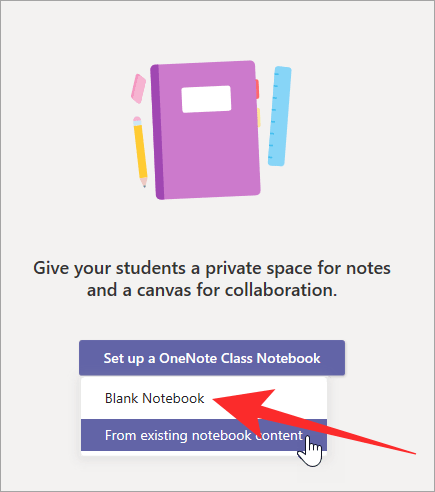
ដើម្បីប្រើសៀវភៅកត់ត្រាថ្នាក់នៅលើឆានែលក្នុងក្រុម សូមចូលទៅកាន់ក្រុមថ្នាក់ ជ្រើសរើសឆានែលមួយ ហើយចុចលើផ្ទាំងកំណត់ចំណាំនៅផ្នែកខាងលើ។ OneNote បង្កើតផ្នែកថ្មីនៅក្នុងផ្នែក Collaboration with Class Notebooks រាល់ពេលដែលនរណាម្នាក់បង្កើត Channel ថ្មីនៅលើ Class Team។ ផ្ទាំង Class Notebook ក៏អាចត្រូវបានពង្រីកក្នុងទម្រង់ពេញអេក្រង់ដោយចុចលើផ្ទាំងពង្រីក។

ក្រុម Microsoft ក៏អាចត្រូវបានប្រើដើម្បីធ្វើការផ្លាស់ប្តូរចំពោះរបស់អ្នក។ សៀវភៅកត់ត្រាថ្នាក់ដូចជាចម្លងតំណ កែសម្រួលផ្នែក ហៅផ្នែកសម្រាប់តែគ្រូ ឬចាក់សោសៀវភៅកត់ត្រា។ អ្នកអាចចូលប្រើការគ្រប់គ្រងទាំងនេះដោយបើក Classroom Notebook របស់អ្នក បន្ទាប់មកចូលទៅកាន់ Class Notebook> Manage Notebooks។
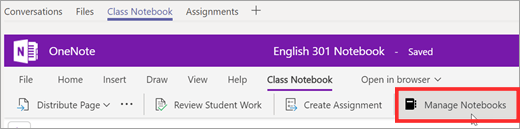
របៀបតំឡើងសៀវភៅកត់ត្រាថ្នាក់ពីសៀវភៅកត់ត្រាផ្សេងទៀត។
អ្នកមិនត្រឹមតែអាចចាប់ផ្តើមពីដំបូងប៉ុណ្ណោះទេ ប៉ុន្តែអ្នកក៏អាចនាំចូលសៀវភៅកត់ត្រាដែលមានស្រាប់របស់អ្នកទៅក្នុងក្រុមរបស់អ្នកនៅក្នុងក្រុម Microsoft ផងដែរ។ វាអាចមានប្រយោជន៍ប្រសិនបើអ្នកចង់ប្រើមេរៀនឡើងវិញ ឬប្រសិនបើអ្នកធ្លាប់ប្រើសៀវភៅមេរៀនពីមុននៅក្នុង OneNote។
ដើម្បីដំឡើង OneNote Class Notebook ពី notebook ដែលមានស្រាប់ សូមបើក Microsoft Teams ហើយចូលទៅកាន់ Your Team> General Channel> Class Notebook។ នៅពេលដំឡើងជាលើកដំបូង នៅក្រោមជម្រើស "កំណត់រចនាសម្ព័ន្ធសៀវភៅកត់ត្រាថ្នាក់ OneNote" ជ្រើសរើសជម្រើស "ពីមាតិកាសៀវភៅកត់ត្រាដែលមានស្រាប់"។
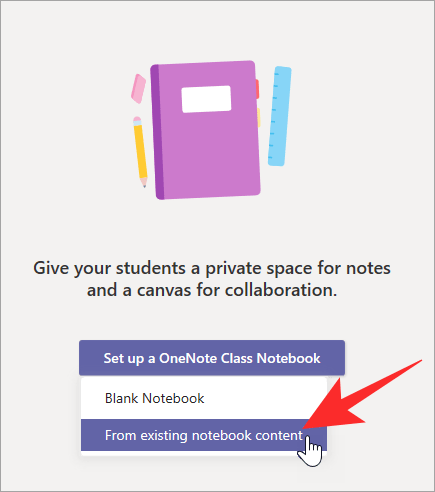
ជ្រើសរើសក្រុមផ្នែកដែលអ្នកចង់បញ្ចូលក្នុងសៀវភៅកត់ត្រាថ្នាក់។ បន្ទាប់មកចុចលើ "បន្ទាប់" ហើយជ្រើសរើសជម្រើស "+ បន្ថែមមាតិកា" នៅក្នុងផ្នែក "បណ្ណាល័យមាតិកា" ។ ឥឡូវនេះ អ្នកនឹងឃើញបញ្ជីសៀវភៅថ្នាក់ OneNote ដែលមានស្រាប់។ ពីបញ្ជីនេះ ជ្រើសរើសផ្នែកមួយសម្រាប់ចម្លងសៀវភៅការងារ ហើយបន្ទាប់មកចុចប៊ូតុង "បន្ទាប់" ។
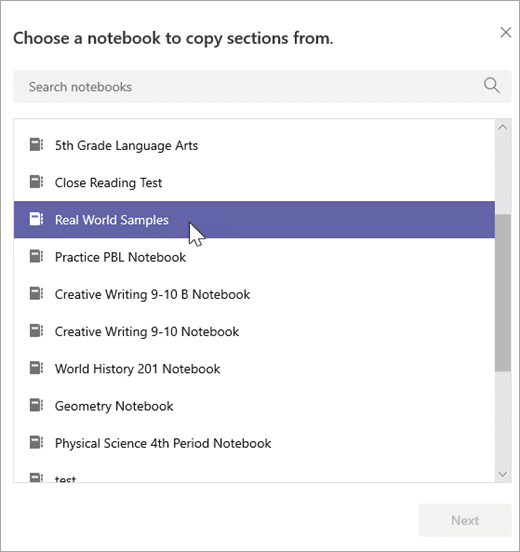
ឥឡូវនេះ អ្នកនឹងត្រូវបានជម្រុញឱ្យជ្រើសរើសផ្នែកនៃសៀវភៅកត់ត្រាដែលអ្នកចង់ចម្លង រួចចុច "រួចរាល់"។ ប្រសិនបើអ្នកមានសៀវភៅកត់ត្រាច្រើនដើម្បីចម្លងផ្នែកទៅ អ្នកត្រូវធ្វើជំហាននេះម្តងទៀត។ អ្នកអាចអនុវត្តតាមជំហានដូចគ្នាដូចខាងលើ ដើម្បីចម្លងខ្លឹមសារទៅកាន់តំបន់សម្រាប់តែគ្រូរបស់អ្នក។
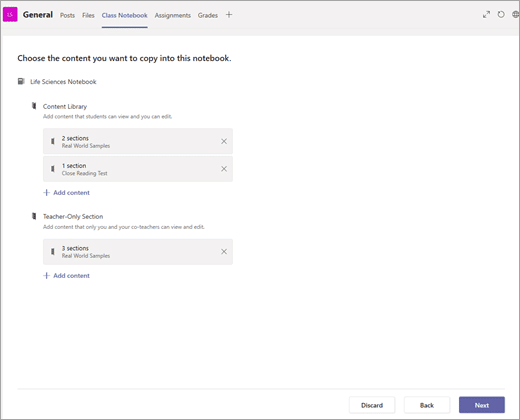
ធ្វើតាមការណែនាំនៅលើអេក្រង់ ហើយចុចប៊ូតុង "បង្កើត" ដើម្បីនាំចូលមាតិកាបច្ចុប្បន្នទៅក្នុងសៀវភៅកត់ត្រារបស់អ្នក។
OneNote នៅក្នុងក្រុម Microsoft៖ សំណួរដែលសួរញឹកញាប់ (FAQs)
ប្រសិនបើអ្នកនៅតែមានសំណួរអំពីការប្រើ OneNote នៅក្នុងក្រុម Microsoft សំណួរ និងដំណោះស្រាយខាងក្រោមគួរតែជួយ។
តើអ្នកអាចប្រើ Microsoft Teams ឬកម្មវិធីរបស់វានៅក្នុង OneNote បានទេ?
ឥឡូវនេះអ្នកអាចចូលប្រើសៀវភៅកត់ត្រា OneNote របស់អ្នកនៅក្នុងក្រុម អ្នកប្រហែលជាឆ្ងល់ថាតើអ្នកអាចប្រើ Teams នៅក្នុងកម្មវិធី OneNote ដូចដែលបានស្នើសុំដោយអ្នកប្រើប្រាស់ Reddit នេះដែរឬទេ។ ដោយសារអ្នកប្រើប្រាស់ផ្សេងទៀតបានឆ្លើយតប វាគ្មានវិធីប្រើ Microsoft Teams នៅក្នុង OneNote ទេ។
នេះគឺដោយសារតែនៅពេលដែលប៉ុស្តិ៍ចូលប្រើ OneNote នៅក្នុងក្រុម វាបង្កើតផ្នែករបស់វានៅក្នុង OneNote ។ ដូចគ្នានេះមិនដំណើរការតាមវិធីផ្សេងទៀតទេ។
តើអ្នកអាចកែសម្រួលឯកសារ OneNote នៅក្នុងក្រុមបានទេ?
ទេ អ្នកមិនអាចកែសម្រួល OneNote នៅក្នុងក្រុមបានទេ។ ដូចដែលបានពន្យល់នៅលើទំព័រឆ្លើយតបសហគមន៍របស់អ្នក អ្នកមិនអាចកែសម្រួលឯកសារ OneNote ដែលបានចែករំលែកនៅក្នុងក្រុមទេ ទោះបីជាអ្នកមានសិទ្ធិចូលប្រើពួកវាក៏ដោយ។ នេះដោយសារតែកម្មវិធី OneNote នៅក្នុងក្រុម Microsoft ចាត់ទុកឯកសាររបស់អ្នកថាបានតែអានប៉ុណ្ណោះ។ ដើម្បីកែសម្រួលសៀវភៅកត់ត្រា អ្នកត្រូវតែប្រើកម្មវិធី OneNote desktop ឬ OneNote នៅលើគេហទំព័រ។ នេះគឺជាវិធីតែមួយគត់ដើម្បីកែសម្រួល OneNote នៅក្នុងក្រុម Microsoft ។
តើមានវិធីដើម្បីកំណត់ OneNote ដើម្បីបង្ហាញផ្ទាំង និងផ្នែកតាមលំនាំដើមទេ?
នៅពេលដែលសៀវភៅកត់ត្រា OneNote ត្រូវបានបើក មាតិកាទាំងអស់របស់វាលេចឡើងនៅលើទំព័រមួយ។ ដើម្បីមើលផ្នែកនៅលើផ្ទាំងផ្សេងទៀត ចុចលើពួកវា។ ឥឡូវនេះមិនមានវិធីដើម្បីមើលផ្ទាំង និងផ្នែកទាំងអស់ក្នុងពេលតែមួយដើម្បីងាយស្រួលចូលប្រើនោះទេ។ ទោះជាយ៉ាងណាក៏ដោយ យោងតាមការបង្ហោះ Reddit នេះ អ្នកអាចមើលព័ត៌មានបន្ថែម និងសៀវភៅកត់ត្រា OneNote ពីសមាជិកទាំងអស់នៃក្រុមរបស់អ្នកនៅក្នុងផ្លូវល្បឿនលឿនដោយបើកកម្មវិធីកុំព្យូទ័រលើតុក្រុម។
តើអ្នកអប់រំអាចជូនដំណឹងដល់សិស្សបន្ទាប់ពីទំព័រមួយត្រូវបានចែកចាយ?
បាទ។ ជាផ្នែកមួយនៃការអាប់ដេតថ្មីៗចំពោះ OneNote និង Class Notebooks Microsoft បានប្រកាសថាខ្លួននឹងធ្វើបច្ចុប្បន្នភាព Class Notebook bot ដូច្នេះគ្រូអាចផ្ញើការជូនដំណឹងដល់សិស្សរាល់ពេលដែលសៀវភៅកត់ត្រាត្រូវបានចែកចាយ។ សមត្ថភាពក្នុងការបើកការជូនដំណឹងរបស់សិស្សគួរតែមាននៅលើរបារឧបករណ៍ Notebook ថ្នាក់ក្នុង OneNote នៅលើ Windows 10, iPad, គេហទំព័រ និង Mac ។
តើអ្នកអាចបន្ថែមទំព័រ OneNote ថ្មីក្នុងកិច្ចការក្រុមបានទេ?
បាទ/ចាស Microsoft ក៏បានបញ្ជាក់ផងដែរថា Team Assignments ឥឡូវនេះគាំទ្រសមត្ថភាពក្នុងការបង្កើតទំព័រ OneNote ថ្មីនៅក្នុងប្រអប់ New Assignment File dialogue។ មិនយូរប៉ុន្មាន ប្រអប់សន្ទនានេះក៏នឹងមានមធ្យោបាយនៃកិច្ចសន្ទនាកិច្ចការ "ឯកសារថ្មី" ស្រដៀងនឹងរបៀបដែលអ្នកអាចបន្ថែមឯកសារ Word, Excel ឬ Powerpoint ទៅក្រុម។ សម្រាប់ការគ្រប់គ្រងជោគជ័យនៃ OneNote នៅក្នុងក្រុមសម្រាប់ការអប់រំ នេះមានសារៈសំខាន់ណាស់។
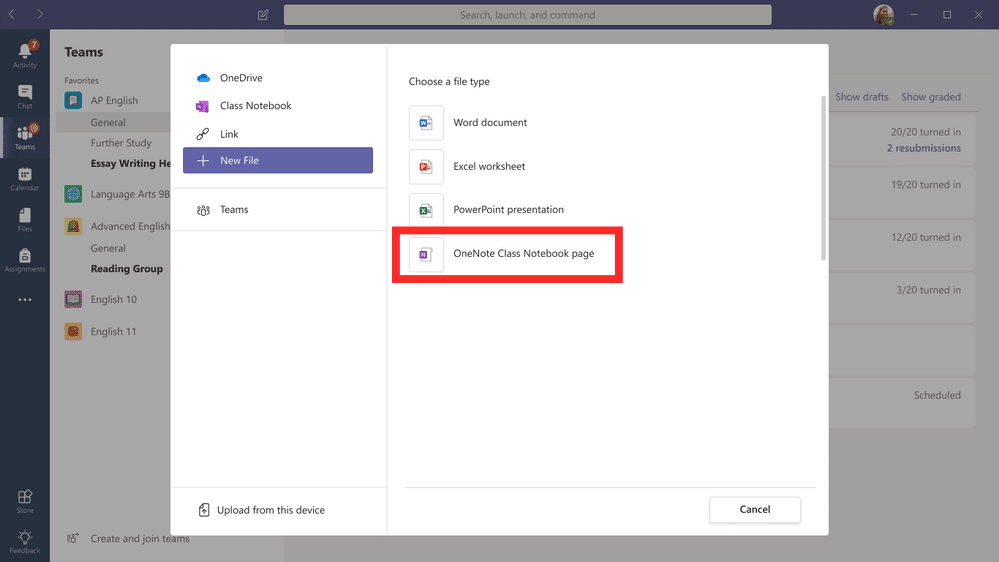

អាហ្គូវ បាននិយាយថា
អត្ថបទមានប្រយោជន៍ណាស់។ សូមអរគុណ