Are you looking for steps on how to mute and unmute on Microsoft Teams? Do you have difficulty muting and unmuting on Microsoft Teams?
Are you tired of the blaring background noise during an online video conferencing meeting?
Having meetings on your phone where you have your favourite game staring at you is enough distraction.
Just like any other video conferencing app Microsoft Teams have salvaged many companies from the COVID-19 stay-at-home no-meeting day.
And the fact is, they have come to stay.
One of the problems most users face is muting and unmuting on such apps as Zoom and Microsoft Teams.
In this post, we’ll tell you how to mute and unmute participants or attendees in a Microsoft Teams meeting.
You will find out who can mute and unmute on Teams and how to change your role to make this a possibility.
Also, you will know your position in a team meeting on Teams.
Sit tight and get informed!!!
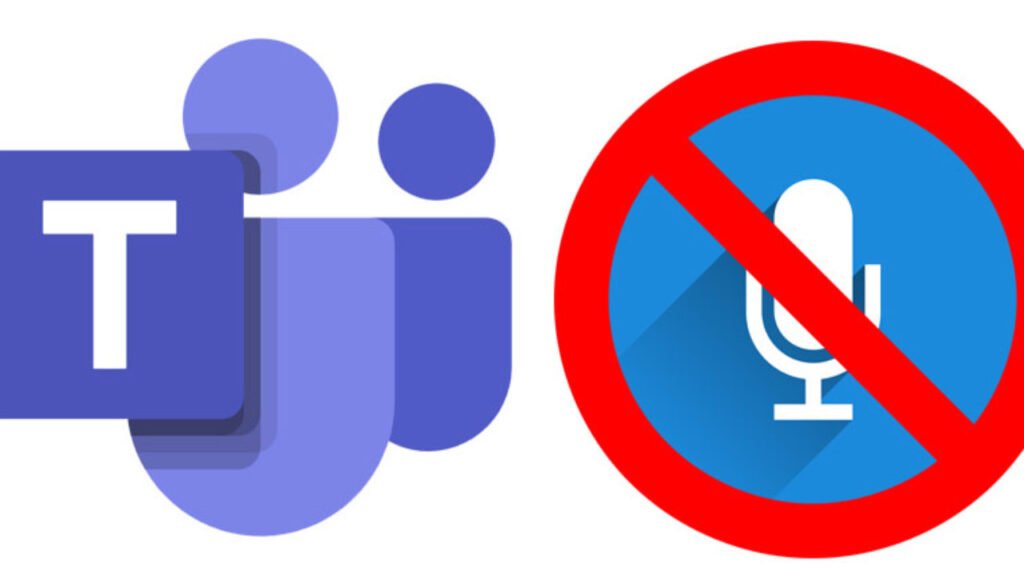
Also Read: How to Record a Meeting on Microsoft Teams
About Microsoft Teams
Microsoft Teams is an online video conferencing application developed by Microsoft in 2017. It allows users to hold meetings, share screens and have interactions as they would in a physical office.
Using Microsoft Teams was a need-meeting factor due to the COVID. This app was widely used by many people to visually interact with each other during the pandemic.
Currently, Microsoft Teams has become a major challenging competitor to Zoom.
What You Should Know About Mute In Microsoft Teams
Although other apps like Microsoft Teams make muting and unmuting an easy act, that’s not the same for teams.
This is so because a lot about this act depends on your role in the meeting.
There are three roles in the Microsoft Teams meeting;
- Organizer
- Presenter
- Attendee.
#1. The Organizer
The organizer otherwise known as the admin is the one who creates a meeting and has the sole right to it.
He/she controls all other individual participants as far as Microsoft Teams is concerned. The organizer can mute and unmute everyone participating in the meeting.
#2. The Presenter
The presenter in Microsoft Teams by default is all the other participants. Also, the Presenter has the same rights as the Organizer.
One of the rights of a presenter in Teams is the ability to mute and remove other participants just like the organizer.
However, the presenter cannot mute and unmute all participants.
#3. Attendee
Attendee is everyone who is attending the meeting on Teams at the moment.
For a team that always holds a meeting on Microsoft Teams, some may or may not be in attendance.
Therefore, the attendees are the Team members who are present in a meeting.
Why Do I Have To Mute and Unmute on Microsoft Teams?
Have you ever been in a video or audio online meeting and you have been listening to all manner of noise and distractions from one of your colleagues’ backgrounds?
Muting and unmuting yourself on the calling app; Microsoft Teams is one way to control the noise and distractions during such time.
Usually, the admin or the organizer does the muting and unmuting of all the participants during the meetings. But this guide will help you to know how to do it yourself.
Also Read: Motivation Letter For Job Application Example 2024
How Do I Mute Myself In Microsoft Teams Meeting?
For Microsoft Teams, you can mute yourself before or after joining a meeting.
Here is how to do that;
1. Mute and Unmute yourself on Microsoft Teams After Joining A Meeting On Desktop And Mobile Apps.
Mute Yourself on Desktop
Once you are on a call, do this to mute yourself;
- Click on the options toolbar at the bottom.
- Proceed to click on the microphone icon to mute yourself.
- To ascertain this, the microphone icon will have a bar over it.
- To unmute yourself, click on the same icon again and the bar will go off signifying that you are unmute.
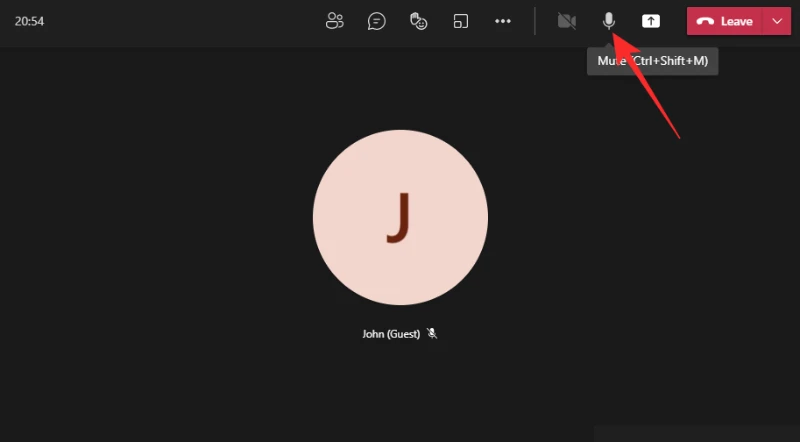
Mute Yourself on Microsoft Teams on Android and iOS.
After joining a meeting using your Android or iOS, do this to mute yourself;
- Tap on the screen once to reveal the floating options toolbar.
- Then, tap on the microphone icon to mute yourself.
- Once this is done, your microphone will cross with a bar.
- Follow this process again to click on the crossbar microphone to unmute.
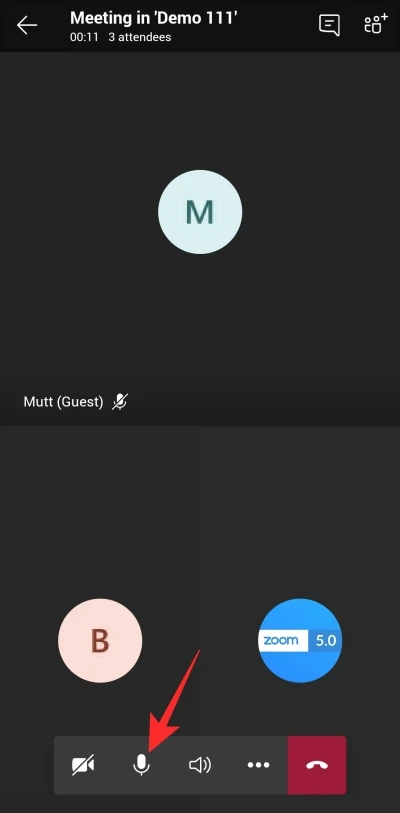
2. Mute yourself on Microsoft Teams Before Joining A Meeting On Desktop And Mobile Apps.
Kindly note that you can only mute yourself before joining a meeting when the meeting is already ongoing.
Here’s how to do that;
Mute Before Joining A Meeting On Mobile Phones
- Click on the Join Meeting button.
- Check if you were muted by default or not.
- If not, click on the microphone icon to mute yourself.
Mute Before Joining A Meeting On Desktop
- Turn off the toggle next to the microphone icon when you click on the Join Meeting button.
Also Read: How to Write Motivation Letter for Scholarship Application With Samples
How Do I Mute All Individual Participants on Microsoft Teams?
What most Microsoft Teams users don’t know is that you can mute all the participants at the same time.
However, you have to be the organizer or admin of the meeting to do so.
If you are a teacher teaching students online using Microsoft Teams, you can choose to mute all or some of the participants.
This is one of the features of this app that makes it a whole lot different from its top challenging counterpart: Zoom.
You can mute and unmute all the participants on Microsoft Teams with just a single click.
How do you do that?
Mute All Participants on the Desktop
- Click on the participants’ icon present in the bottom toolbar when you are on a call.
- You will see the list of participants.
- To mute all participants, click on the Mute All option.
- However, if you want to mute an individual participant, hover your mouse over their name and click on the three-dot icon then select Mute participant.
Mute All Participants on the Mobile App
- Tap on the screen once to reveal the options toolbar.
- Go ahead and tap on the participants’ icon at the top.
- To mute individual participants, hold the participant’s name and select Mute participant.
- To mute all members, tap on Mute all.
Also Read: OneNote in Microsoft Teams: How to Add/Use OneNote in Microsoft Teams
How Do I Unmute Participants In Microsoft Teams?
You can’t unmute participants as an organizer in Microsoft Teams.
However, participants can unmute themselves by following the same process to mute individuals or all the participants to unmute above.
Also, the individual participants can unmute themselves by using the muting and unmuting tutorial we have stated above.
How Do I Know Who is Muted on Teams?
Sometimes you get to mute be a participant and you may not have clicked right.
To know who is muted on teams, here’s what to do;
- Look at the mute icon next to the name of the participant during a call.
- If you can’t see all the participants, then tap on the participants’ icon in the bottom toolbar.
- Each person has their microphone icon on the right side. If there is a bar over it, that means they are muted.
This step works for both Android, iOS and desktop users. To check if everyone is muted, do this;
- Tap on the participants’ icon at the top.
- See who is muted as indicated by the blocked microphone icon.
How Do I Mute Control On Microsoft Teams?
Yes, you can get to mute all participants on Teams, but you don’t get the option to unmute others. That’s the sole right of the participants, they have to unmute themselves.
The only mute control the organizer or admin gets is to mute every participant.
Also Read: 10 Science Competitions for High School and Elementary School Students
FAQs
How Do I Mute And Unmute in Microsoft Teams Using Keyboard?
Above we have strategically stated how muting and unmuting is done on Microsoft Teams.
However, you can mute and unmute using Ctrl + Shift + M on your keyboard.
That’s a shortcut to toggle your mute state on and off. Easy breezy!!!
How Do I Mute A Chat In Microsoft Teams Meeting?
Most Teams users do not know the chat option of the app. Just like Slack, Microsoft Teams is a messaging app.
You can simply mute the chat in Teams by simply turning off the chat notification.
How Do I Mute Microsoft Teams Audio?
To mute the Microsoft Teams audio, here’s what to do;
- Go to the popup menu, and choose ‘Open Volume Mixer’.
- You will see the vertical volume panels of several apps (including Teams).
- You can reduce it to the minimum or simply turn it off.
Another way to mute/adjust Teams volume, via the Teams interface is;
- When Device Settings is visible (at the right of the Teams meeting) you can Mute/UnMute it by simply clicking the Speaker icon.
Who Can Mute on Microsoft Teams Call
When it comes to muting and unmuting on Teams, it’s a little different than other video conferencing apps.
Whether you’re on a call or not, you can mute or unmute your mic to avoid distractions.
Anyone can mute others in Microsoft Teams calls.
How Can I Change a Role on Microsoft Teams?
Because not everybody can unmute on Teams, you need to change your role to be able to do that if you’re not an organizer.
By changing your role, you can change the role of all other members to Attendees. This will make them lose the right to mute and remove other participants.
This is now left for the Organizer and the Presenter.
How to Change Role on Desktop Microsoft Teams
- Open the ongoing meeting.
- Then, click on the participants’ icon at the bottom.
- When the list of participants opens, click on the three-dot icon next to the name of the person whose role you want to change.
- Select and make an attendee from the menu.
- Do this separately for all the members you want to change their roles.
How to Change Role on Android and iOS Phones Microsoft Teams
- While in a meeting, tap on the participant’s icon at the top.
- Tap and hold the name of the participant whose role you want to change.
- Select Make an Attendee.
These are the same steps you will take if you want to change the role of the Presenter.
Also Read: How to Join Google Meet: All You Need to Know
Summary
Video conferencing apps have come to stay as most jobs are going remote.
It’s one of the best ways to have meetings online and still become productive at work.
Learning how to mute and unmute on such apps as Microsoft Teams will help reduce distractions and help members have meetings as they would have in a physical environment.
We hope this piece has helped you in muting and unmuting in Microsoft Teams.
Try these steps and let us know what you think in the comment section below!!!

Leave a Reply