How to Join Google Meet has been explained in this article including other important tips you need to know about joining a meeting on your PC or Mobile.
In the past six months, Google Meet has become one of the leading video conferencing solutions. It is free, does not force you to jump through the hoop, and is as safe as you wish.
If you are a working professional or student, your workplace or organization has most likely moved to Google Meet or will be moved in the next few days. So with this in mind, let’s see how to join a Google Meet meeting immediately in an emergency.
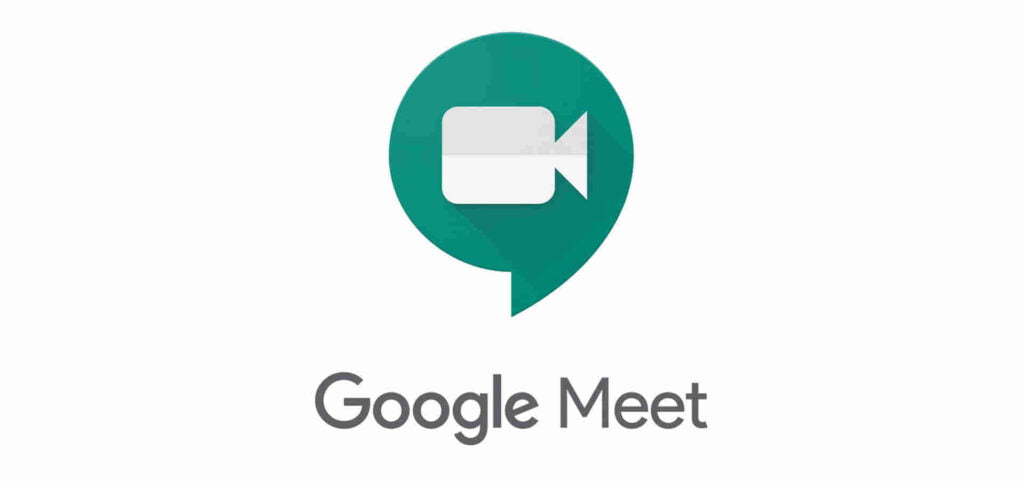
Do you need a Google account to join a Google Meet meeting?
You may already know that if you want to learn more about the world of Google Meet, it’s important to have a personal, work area, or educational account.
However, under special circumstances, you can join a Google meeting without actually having a Google account.
First, this option is only available for Workplace account users. If you don’t have a Google account, you won’t be able to join a personal Google Meet meeting.
Second, if you do not have a Google account, you won’t be able to join a Workplace meeting from your mobile device.
You need a PC to do the same. Finally, if you don’t have a Google account, you won’t be able to join the meeting right away.
you must be granted access by the organiser of the meeting before you can start participating.
Also Read: How to use Google Meet in Google Classroom
How to get the meeting link/code
There is code that is unique to a Google Meet meeting that can be used to identify a particular meeting.
This meeting code allows you to join a particular meeting and being able to view thousands of sessions at the same time.
This meeting code is generated every time a meeting starts and can only be accessed by the meeting organizer.
Therefore, to get the meeting code, you need to ask the meeting organizer to go to “Meeting Details” and access the meeting link. Then, they can simply send it to you and you can continue the meeting.
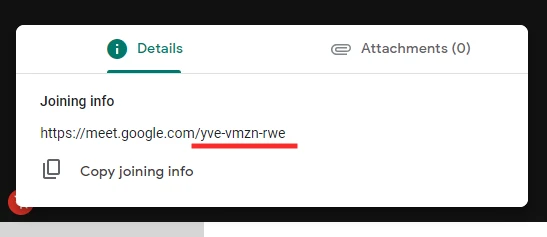
Or, they can invite you to use your email ID. In this case, you will receive the invitation link in your email inbox.
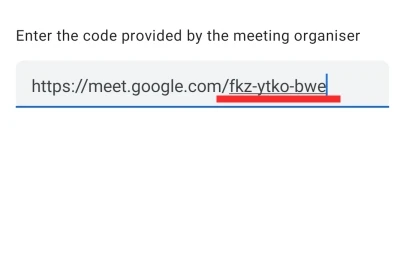
How to join a Google Meet meeting
There are a lot of ways to connect to any Google Meet session, and we have taken time to discuss them below as they apply to PCs and mobile devices.
Also Read: How to Create a Google Classroom
How to Join Google Meet On the computer Via Meeting Link
It may be easiest to join via the meeting link. All you have to do is to paste the meeting link into the address bar of your browser, click “Enter”, click “Request to join”, and then wait for the meeting organizer to let you join.
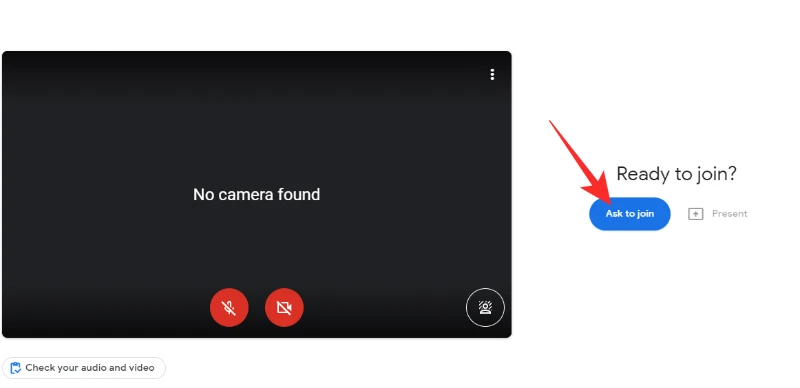
Once they do, you will be taken directly to the meeting window.
Remember, if it’s a personal, non-Workspace meeting, you need to log in with your Google account before proceeding.
How to Join Google Meet On Mobile Via Via Meeting Link
Although unconventional, mobile users can also use the meeting code to access the meeting. If you get the meeting code via SMS or Internet messenger push, just click the link to directly enter the meeting.
Now, check your audio/video settings, set virtual background or background effects as needed, and click “Ask to join”.
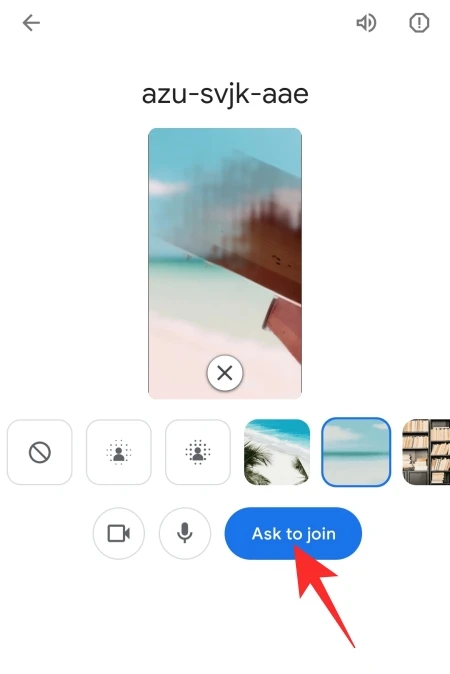
Remember, you still need to install the Google Meet app on your phone, because the entire process is ultimately controlled by this app.
Also Read: Best Google Classroom Tips: Use Google Classroom with Ease
Join by meeting code
In the previous section, we discussed how to join the meeting by clicking the link. In this section, we will learn how you can get accurate results with the Google Meet app.
First, launch the Google Meet app and make sure you log in with an account normally used for official or educational purposes.
Now, the next thing you need to do is click “Join” using code button in the upper right corner of the screen.
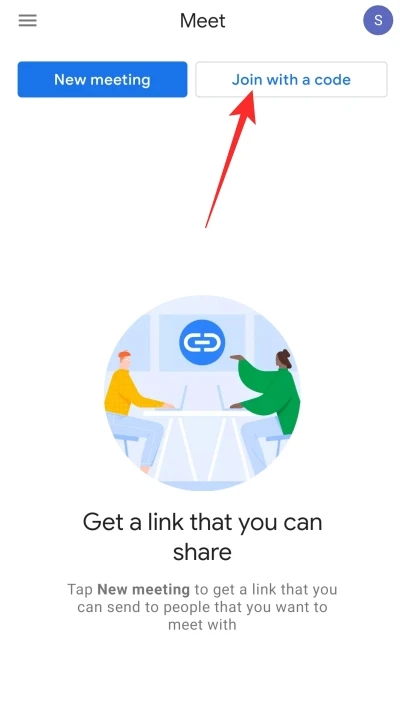
Here, you need to enter the entire meeting URL, or you can enter the 10-letter identifier used after the original meeting URL-“meet.google.com/“
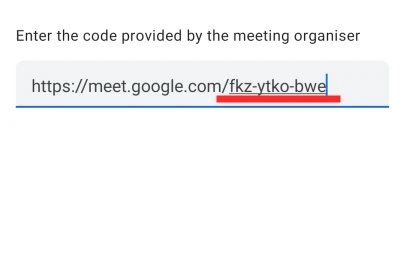
After entering a valid code, click “Join” in the upper right corner of the screen.
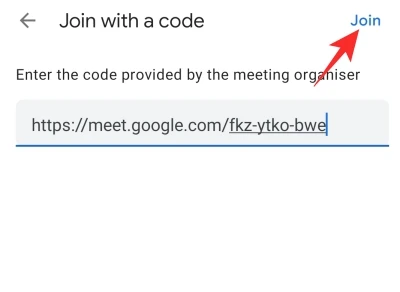
On the next screen, you will get the option to choose a virtual background or apply a blur effect. Click any selection. Finally, click “Request to join” to get the host’s permission.
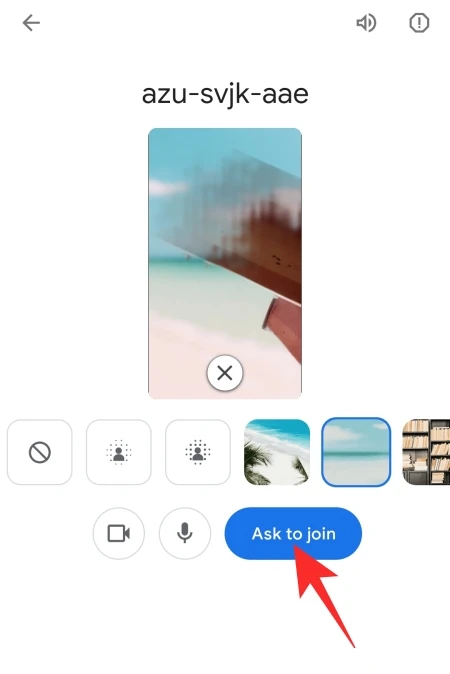
Join through the Google Meet website
Since PC users do not have a dedicated app to work their way around—unlike Android and iOS—the only viable option they have would be to go through a supported web browser.
First, go to the official Google Meet website and find the text field next to “New Meeting.” Now, enter the Google Meet meeting code in this area and click “Join”.
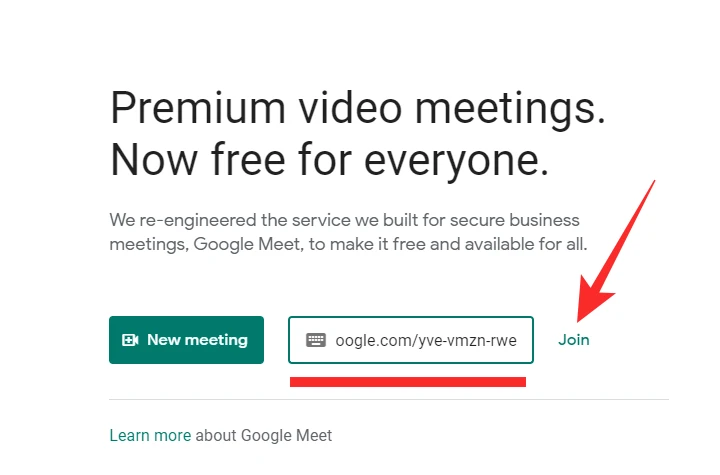
Considering that you are already logged in with your Google account, all you need to do is click “Ask to join”.
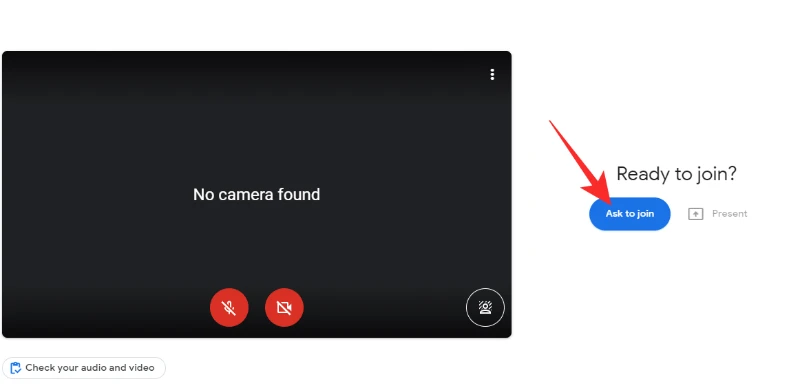
After the organizer of the meeting allows you to enter, you can join the conference.
Invite to join by email On the computer
As mentioned in the previous section, meeting participants can choose to invite you to their meeting via an e-invitation letter. After receiving the email, you will be able to click the invitation link and go directly to the meeting URL.
After carefully checking your camera and microphone options, click “Request to join” and wait for the organizer to let you in.
Also Read: How to Record a Meeting on Microsoft Teams
Invite to join by email On mobile
Unlike PCs, mobile users have the right to use a dedicated mobile application to host and join meetings.
Whenever you receive a meeting invitation on your phone via email, you just need to click “Join Meeting” and select “Meeting” as the default application to join the meeting.
Then, check your audio/video options, choose a virtual background or background effect as needed, and then click “Request to join”.
Join via Gmail On the computer
You may have noticed that Google has also integrated Meet into Gmail, making it very easy to create and join meetings. To join a meeting via Gmail, first, visit the Gmail website and find the dedicated “Meetings” section on the left.
Click “Join Meeting”. Finally, enter the meeting code-the entire link or the 10-letter part after “meet.google.com/”-and click “join”.
This will open a separate Google Meet window. Adjust your audio/video options etc. before clicking “Request to join”.
Join via Gmail On mobile
The Gmail application has also been updated to natively support Google Meet. Indeed, it is just a good old redirect, but it does solve the problem well. After launching the Gmail app, you will find the Meet label in the lower right corner of the screen. Tap it to launch the Meet application.
Then, go to “Join using code” and enter the meeting code/link as shown above.
Next, enter the meeting code and click “Join”.
Finally, check your audio/video options, select a virtual background if necessary, and click “Request to join”.
Join via Google Calendar On the computer
Google Meet also supports scheduling meetings through your Google Calendar. If you are invited to an upcoming meeting, just go to the meeting event and click “Join Google Meet”.
Join via Google Calendar On the mobile
Of course, Google Calendar is also available on Android and iOS devices. After launching Google Calendar, go to the events on the calendar and tap “Join Google Meet.”
Check your microphone/camera, choose a virtual background if you like, and click “Request to join” to continue.
Why can’t I join Google Meet?
After completing the above sections, the process of joining a meeting on Google Meet should not be easy. However, if you still cannot access the meeting, please keep the following points in mind.
1. The organizer will not let you in
Even if you are invited to the meeting and have a link to the meeting, you need to obtain the final approval of the meeting organizer. As long as they do not approve, you cannot participate in the meeting.
2. Create a Google account
For non-Workplace Google Meet meetings, everyone needs to have a valid Google account. If you don’t have an account yet, creating one is very easy.
3. Unreliable Internet connection
To make any video conference work flawlessly, you need an almost spotless Internet connection. Therefore, before you get frustrated with Google Meet, be sure to check your internet connection.
Frequently Asked Questions (FAQ):
Why can’t I join a meeting without a Google ID?
Why can’t I change my name before joining Google Meet?
Can you join a meeting without the Google Meet app?
If you don’t have a Gmail application either, you’re sorry. In this case, you must download the Google Meet or Gmail app to join the meeting.
How to participate in a Google Meet meeting for beginners
How to join Google Meet without a Google account
Click “Request to join” to send the request to the host.

Leave a Reply