Anjeun meureun guru, kolot atawa murid, jeung anjeun manggihan sakabeh Google kelas ieu PDF jeung ngedit file dokumén rada ngabingungkeun, jeung anjeun kudu leuwih pituduh, mangka anjeun dina tempat katuhu. Tetep Informed Grup parantos ngahijikeun artikel ieu pikeun ngabantosan anjeun ngartos langkung seueur ngeunaan kumaha carana ngadamel file PDF tiasa diédit dina Google Classroom pikeun ngerjakeun, sareng fungsi sanésna dina sababaraha léngkah anu saderhana. Inpormasi ngeunaan cara ngagunakeun dokumén anu tiasa diédit pikeun ngerjakeun di Google Classroom, ogé kalebet pikeun ngabantosan ngalegaan cakrawala anjeun.
Google Classroom mangrupakeun panyimpen kahirupan pikeun lembaga atikan nyobian lengket kana kurikulumna di tengah protokol jarak sosial panganyarna. Aplikasi wéb ngamungkinkeun para guru ngaropea pisan kagiatan kelasna, tina nyiptakeun kuis dugi ka ngaevaluasi PR - sadayana di Google Classroom.
PDF, atanapi format dokumén portabel, mangrupikeun jinis format file anu diciptakeun pikeun file ngan ukur dibaca. Ieu ngandung harti yén dokumén PDF teu bisa diédit sagampang DOC atawa file téks basajan.
Sanajan kitu, rupa online sumberdaya atikan ngadistribusikaeun bahan maranéhanana dina format PDF. Untungna, aya cara pikeun ngarobih file PDF kana dokumén anu tiasa diédit sareng dianggo di kelas google anjeun.
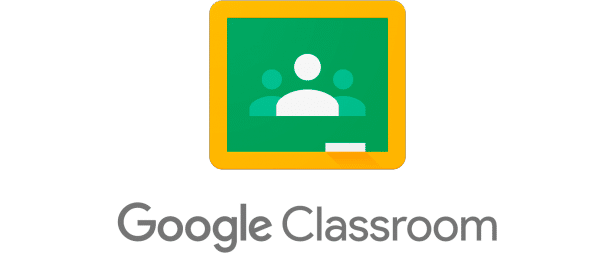
Ogé Baca: Tip Google Classroom Pangalusna: Anggo Google Classroom kalayan Gampang
Kumaha ngaktipkeun éditan PDF dina Google Classroom
Ngadamel PDF tiasa diédit di kelas Google penting, sabab guru tiasa nganggo tab Tugas Kelas di kelas Google pikeun ngadamel PR sareng tugas pikeun muridna. Upami anjeun hoyong nganggo file PDF atanapi dokumen pikeun ngerjakeun tugas di kelas anjeun, anjeun kedah milih pilihan "tugas" nalika nyiptakeun karya kelas anyar di kelas Google.
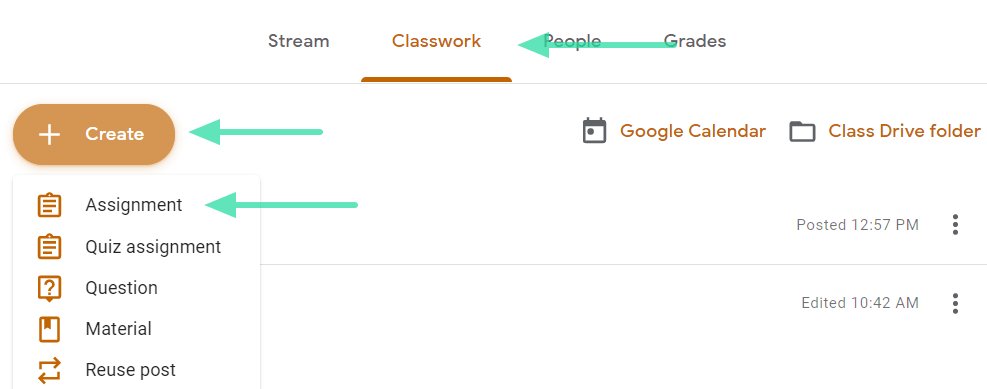
Pencét tombol "Tambahkeun" sareng pilih "File" (pikeun panyimpenan lokal anjeun) atanapi "Google Drive" gumantung kana lokasi file.
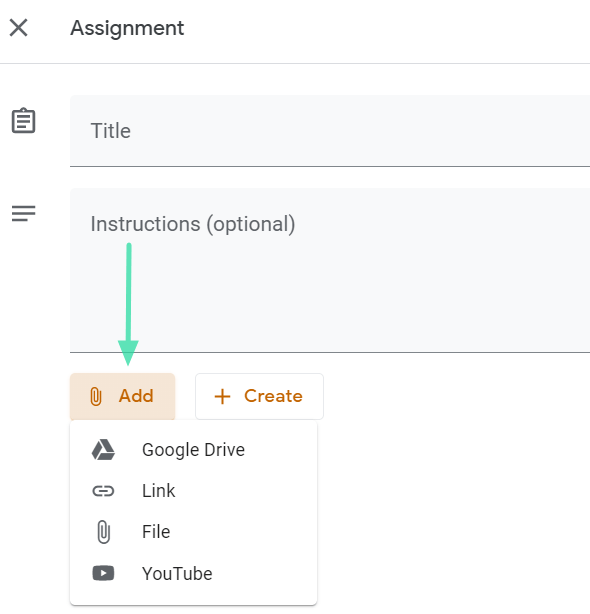
Saatos file diundeur, klik panah turun-handap ka katuhu file. Di dieu anjeun tiasa milih naha sadaya murid kedah ngédit file anu sami atanapi naha unggal murid kedah ngédit salinan filena.
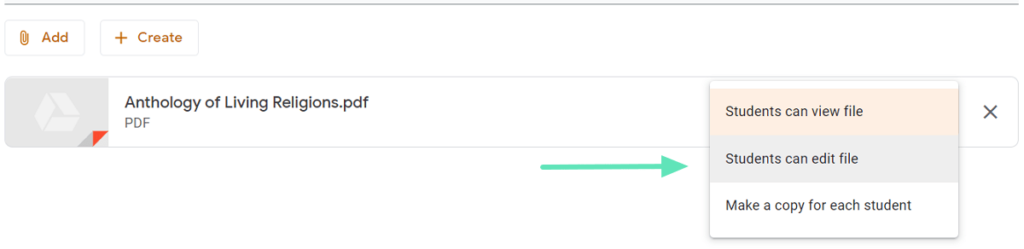
Upami anjeun hoyong murid tiasa ngédit sareng ngalaksanakeun parobihan kana file, pastikeun yén "Murid tiasa ningali file" henteu dicentang atanapi dipilih.
Saatos Anjeun ngaktipkeun ngedit file PDF, Anjeun bisa make dua metodeu nu didaptarkeun di handap pikeun nyieun file PDF bisa diédit di kelas Google: maké Google Drive jeung Google Slides. Hayu urang nempo dua métode ieu.
Baca ogé: Kumaha Jieun Kelas Google: Pituduh Pikeun Nyiptakeun Kelas sareng Eusi
Kumaha carana ngadamel éta tiasa diédit nganggo Google Drive
Ngagunakeun métode ieu sangkan file PDF bisa diédit di kelas Google gumantung kana umur jeung pamahaman siswa anjeun, anjeun tiasa ngidinan aranjeunna pikeun ngédit PDF sakumaha aranjeunna ningali pas. Dina hal éta, hal kahiji anu anjeun kedah laksanakeun nyaéta ngarobih PDF kana Google Doc anu tiasa diédit. Teras, nganggo pitunjuk di luhur, unggah dokumén PDF sareng ngantepkeun murid ngédit file sakumaha anu dipikahoyong.
Buka Anjeun Aplikasi wéb Google Drive tur asup. Di pojok katuhu luhur aplikasi, klik ikon Setélan tur pilih Setélan.
Centang kotak di gigireun 'Convert Upload' dina tab Umum teras klik Rengse.
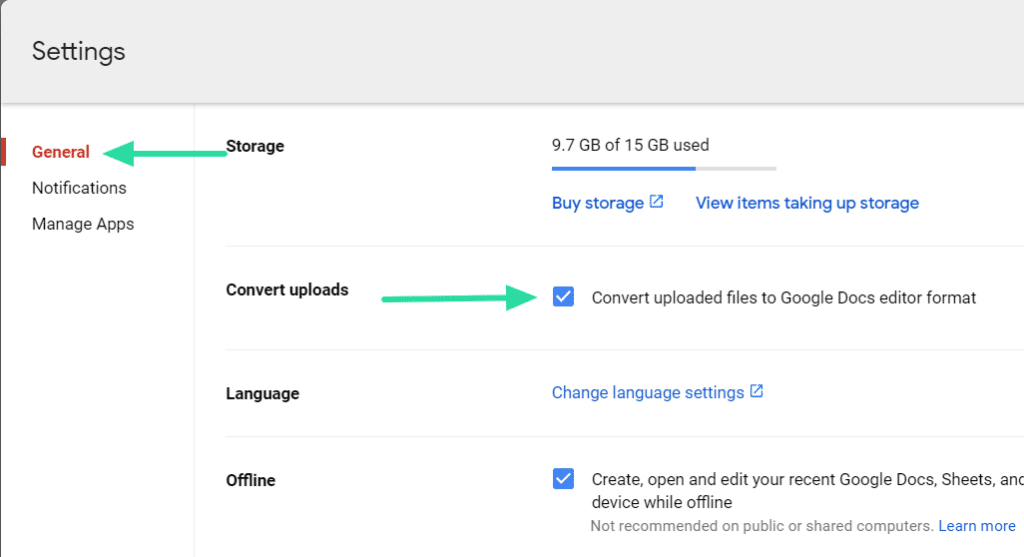
Ayeuna unggah file PDF anjeun ka Google Drive anjeun. Filena janten Google Doc anu tiasa diédit.
Pindah ka kelas google anjeun sareng jieun tugas énggal. Pilih "Google Drive" pikeun nambihan file PDF anu nembé diunduh. Milarian PDF dina Google Drive anjeun sareng pencét Lebetkeun. Pastikeun anjeun tiasa ngédit dokumén nganggo pitunjuk di luhur.
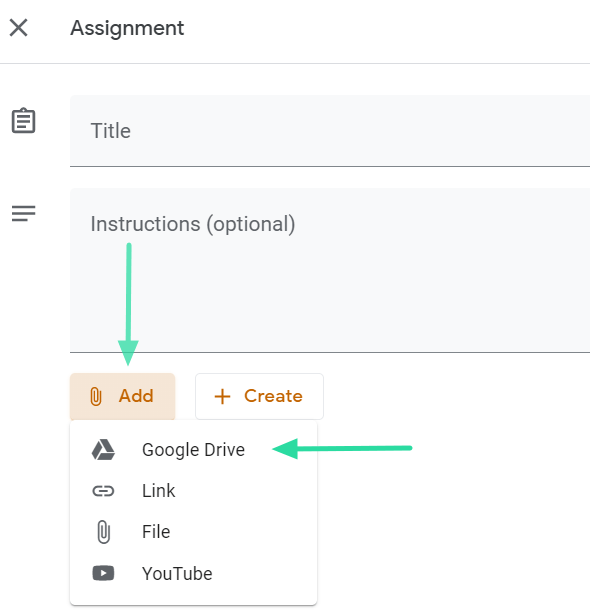
Murid ayeuna bakal nampi béwara nalika aranjeunna muka dokumén sareng ditaros upami aranjeunna hoyong dibuka dina Google Docs.
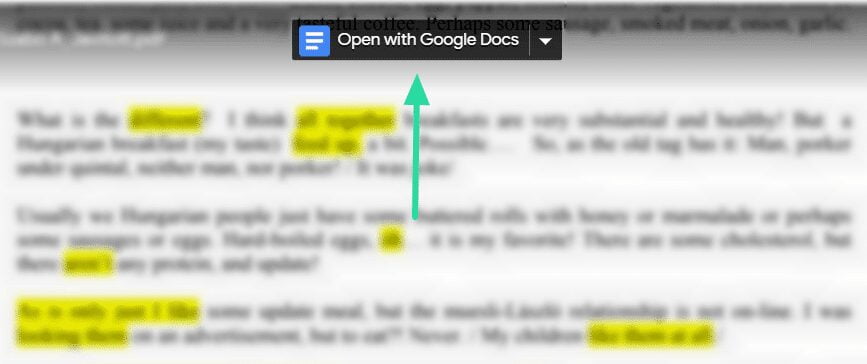
Upami anjeun milih pilihan ieu, anjeun tiasa ngédit dokumén PDF sapertos dokumén téks anu sanés. Nanging, kedah diperhatoskeun yén saatos ngédit éta, aranjeunna kedah ngirim dokumén ku cara nyiptakeun tautan ka Google Doc. Kusabab éta rada rumit, metodeu di handap ieu langkung saé pikeun murid anu langkung ngora.
Baca ogé: Kumaha Ngalereskeun Google Classroom stream Masalah Leungit
Kumaha carana ngadamel éta tiasa diédit nganggo Google Slides
Anjeun tiasa nganggo metodeu ieu pikeun ngajantenkeun file PDF sareng dokumén sanésna tiasa diédit di kelas Google upami murid anjeun henteu tiasa nambihan inpormasi kana PDF sorangan nalika ngalakukeun tugas atanapi anu sanés sareng anjeun badé masihan aranjeunna daérah tulisan, metode anu digariskeun di luhur. bisa jadi teu paling merenah.
Google Slides ngamungkinkeun anjeun pikeun ngarobih PDF kana file gambar heula teras unggah kana Google Slide. Dina slide google, anjeun tiasa nunjukkeun widang anu kedah dieusi dina PDF.
Mimitian ngarobah PDF kana PNG dina presentasi
PNG nyaéta format gambar portabel anu loba dipaké dina loba Aplikasi kusabab sipat lossless na salila komprési. Pikeun ngarobah PDF kana format gambar di kelas, buka PDF heula.
Kalayan Microsoft Window kami ayeuna bakal nyandak layar layar halaman éta. Pilih halaman anu anjeun hoyong jieun salinan anu tiasa diédit sareng buka aplikasi Windows Screen Snip. Aplikasi ieu aya di daérah béwara taskbar. Anjeun oge bisa mencet kenop Windows jeung neangan "Screensnip".
Pencét sareng sered pointer dina PDF sareng pilih bagian anu anjeun hoyong tiron. Sakali anjeun ngantepkeun geseran, bagian anu dipotong bakal muncul dina aplikasi Screen Clipping.
Ngan klik "Simpen" sareng anjeun bakal nampi gambar PNG tina halaman dokumén PDF. Jieun saloba file gambar nu peryogi tina dokumén PDF. Pastikeun pikeun ngagulung dokumen sateuacan nyandak screenghort.
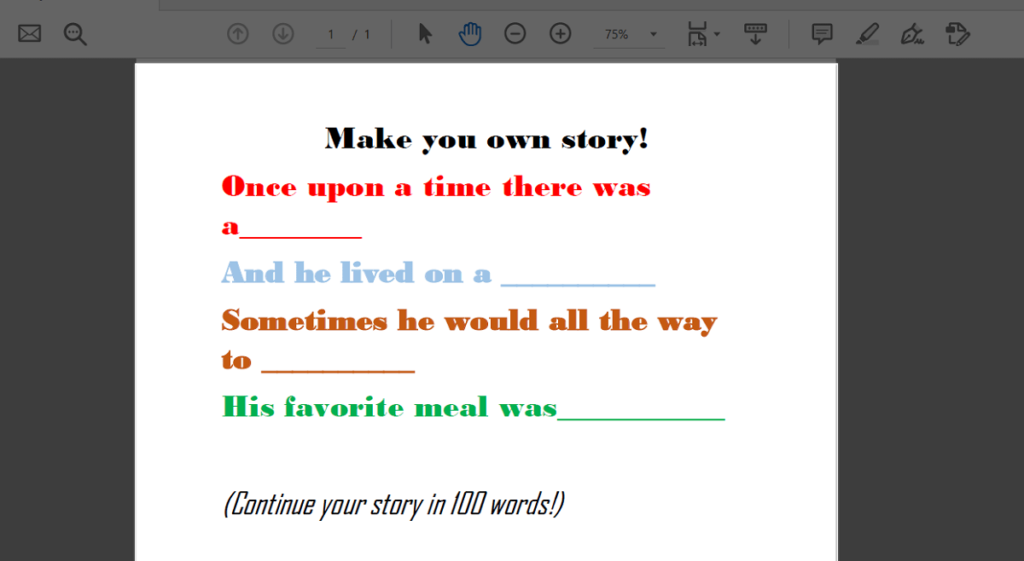
Ngarobih slide google ka PDF
Saatos anjeun gaduh file gambar tina PDF, angkat ka Google Slides sareng jieun presentasi énggal. Upami anjeun hoyong gambarna nangtung, robih perenah slide sasuai. Upami layarna langkung lega sacara horisontal, henteu kedah ngarobih perenah.
Kusabab dokumenna kedah pas sapertos PDF normal, urang ngarobih perenah slide. Jang ngalampahkeun ieu, buka File> Page Setup.
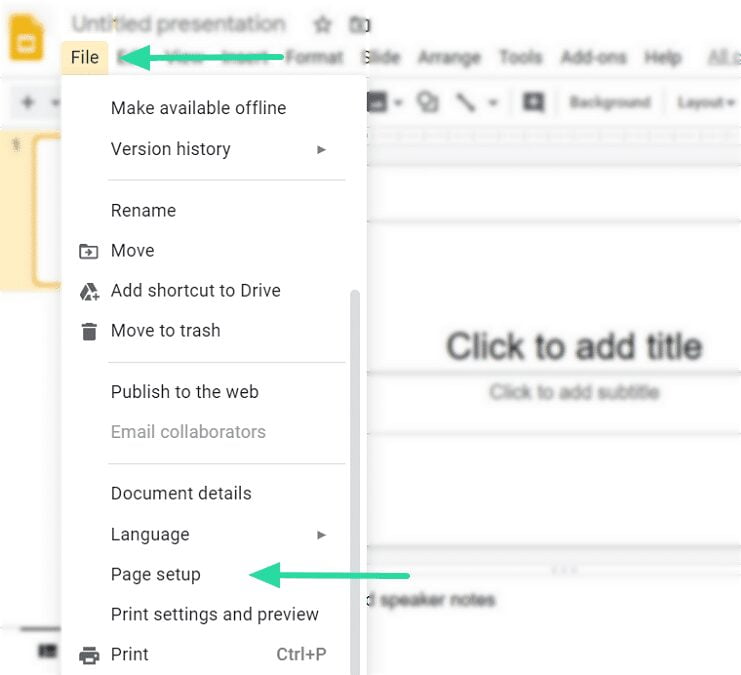
Ti dieu, klik panah turun-handap tur pilih "Adat". Anjeun hoyong ngadamel halaman 8.5 "ku 11". Pastikeun yén ukuranana dina inci, sanes "cm". Tangtosna, gumantung kana file PDF, anjeun tiasa ngarobih dimensi slide supados langkung pas kana gambar.
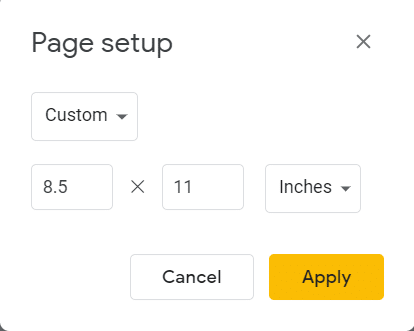
Saatos halaman parantos siap, klik "Background> Pilih Gambar> Unduh". Manggihan gambar dina alat Anjeun tur klik "Upload".
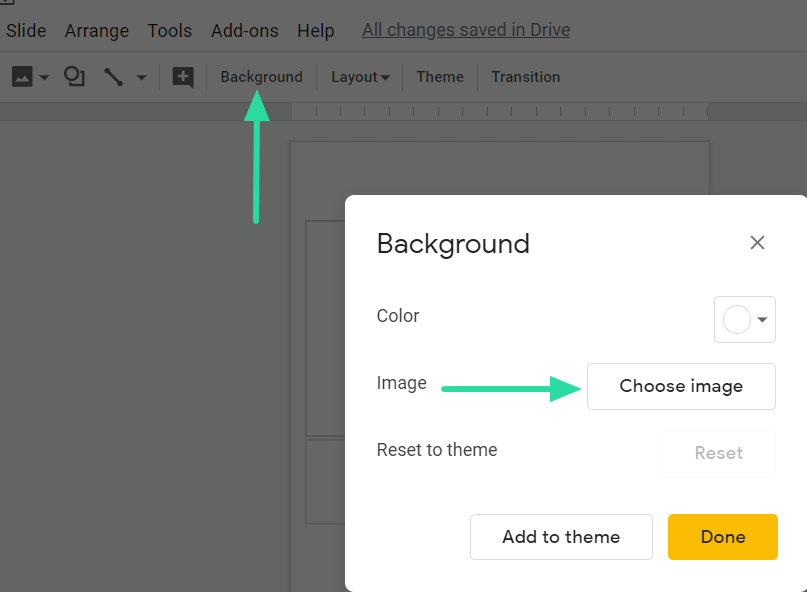
Anjeun kedah ningali sadayana PDF salaku latar tukang slide. Upami anjeun hoyong ngijinkeun murid nambihan téks kana PDF, tambahkeun kotak téks di daérah éta. Anjeun tiasa nambihan paréntah sapertos "nempatkeun téks di dieu" pikeun nunjukkeun dimana anjeun hoyong murid ngeusian formulir.
Personalisasi widang téks ku cara nambahkeun wates elegan atawa ngarobah warna widang. éta sagemblengna nepi ka anjeun. Jieun slide anyar pikeun tiap halaman PDF. Anjeun ayeuna gaduh dokumén PDF pikeun diédit sareng ogé nambihan téks!
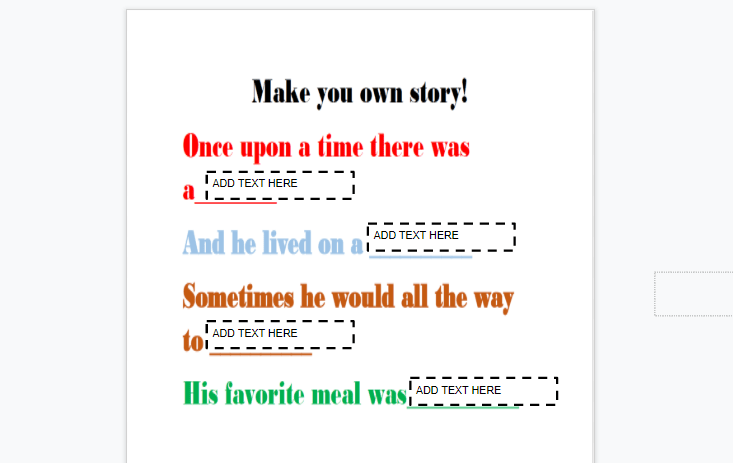
Nalika nambihkeun file kana tugas anjeun di kelas Google, pastikeun pikeun nambihan slide anu nembé diciptakeun sanés PDF asli atanapi sadaya padamelan anjeun bakal dibuang.
Kauntungan tambahan tina ngagunakeun file PDF nyaéta murid henteu tiasa ngédit naon anu parantos aya dina halaman éta. Masalah anu dipendakan ku guru nalika nganggo Google Slides sabab gampang pikeun murid ngaku yén aranjeunna ngahapus patarosan.
Kami ngarepkeun tulisan ieu ngabantosan anjeun dina ngajantenkeun PDF sareng dokumén sanésna tiasa diédit di kelas Google. Anjeun tiasa ninggalkeun kami komentar, atawa pariksa kaluar kami Kumaha-ka Page kanggo inpormasi lengkep.
saran:

Leave a Reply