Ако сакате целосно да разберете за што е OneNote во Microsoft Teams, неговата употреба и управување, тогаш треба да ја прочитате оваа статија до крај. Останете информирана група ја подготвивме оваа статија за да ви помогнеме да дознаете повеќе за тоа како да додавате, користите и управувате со OneNote во Microsoft Teams. Исто така, ќе разберете како да уредувате OneNote во тимови и да го користите за едукација помеѓу учениците и наставниците.
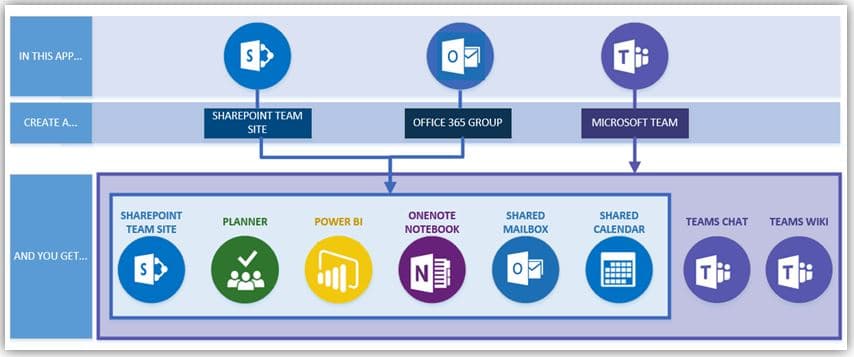
Сега, ви предлагам да земете шише пијалок, кога ќе започнете со асимилација и употреба на овие информации за управувањето со OneNote Teams.
Microsoft Teams е сеопфатна алатка за соработка која овозможува компаниите и вработените да комуницираат едни со други преку аудио/видео и да споделуваат содржини во реално време за да го направат нивниот работен тек ефикасен. Забележлива карактеристика на арсеналот на тимови е неговата интеграција со други производи на Microsoft како што се PowerPoint, Planner итн., што беше одлучувачки фактор за оние кои ја избраа вистинската алатка за соработка.
Еден од производите со кои е интегриран Microsoft Teams е OneNote, кој им овозможува на колегите да соработуваат на идеи и да ги споделуваат со другите во компанијата. Оваа статија ќе ви каже што е OneNote, како можете да го користите во Microsoft Teams, колку е различно да го користите истото во Teams for Education и многу повеќе. Да почнеме.
Прочитајте исто така: Што е Nearpod? Сè што треба да знаете
Што е Microsoft OneNote?
OneNote е верзија на Microsoft на физички тетратка што можете да ја користите за запишување предлози и дигитално организирање на вашите дудлови за пристап до сите уреди што ги користиме во нашиот секојдневен живот. Како обична стара белешка, OneNote ви овозможува да чувате збирка белешки и да ги пишувате/рачно пишувате во различни делови.
Сепак, услугата нуди можност за додавање надворешна содржина како слика, звук, видео или документ за подобро да ги доловувате вашите идеи и да ги испратите назад до други. Можете да ги синхронизирате вашите белешки на повеќе уреди за да можете да пристапите до нив во секое време и каде било. За полесно наоѓање, OneNote нуди ознаки за пребарување.
Дали можете да користите OneNote во тимовите на Мајкрософт?
Да. Мајкрософт нуди интероперабилност помеѓу своите тимови и услугите на OneNote. Ова значи дека не мора постојано да се префрлате помеѓу двете апликации за да ги користите. Со компанијата, можете да ја комбинирате моќта на OneNote и Teams за да водите минути од состаноците и да ја споделувате саканата содржина, како што се белешки, списоци и цртежи.
Прочитајте исто така: Како да направите PDF уредлив во Google Classroom
Како да додадете OneNote во Microsoft Teams
Пред управувањето и користењето на OneNote во Microsoft Teams, ќе треба да го додадете во услугата за соработка. Ова може да се направи со користење на кој било од двата методи наведени подолу.
Метод 1: Преку вашите апликации
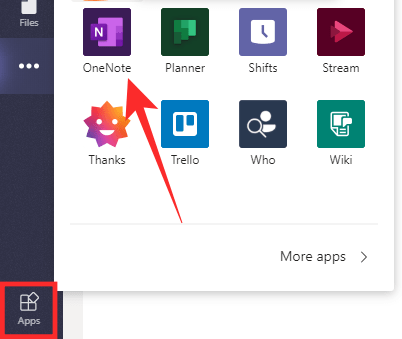
Кога ќе го стартувате десктоп клиентот на Microsoft Teams на вашиот компјутер, ќе откриете картичка Апликации во левата странична лента. За да разговарате во Microsoft Teams или да додадете OneNote во тим, мора да кликнете на картичката Апликации и да ја изберете апликацијата OneNote од списокот со опции. Ако не можете да го најдете OneNote, користете го полето за пребарување во горниот лев агол на прозорецот за да го најдете.
Кога ќе изберете OneNote во Apps, ќе видите нов панел со барање да ја додадете улогата во Teams. Кликнете на стрелката надолу до копчето Додај и изберете една од следните две опции: Додај во тим или Додај во дискусија. Следниот чекор е да изберете тим или разговор во кој сакате да додадете OneNote. Потоа треба да кликнете на копчето со шифрирање за зачувување долниот десен агол на екранот.
На следниот екран, ќе треба да ја изберете тетратката OneNote што сакате да ја додадете како нова картичка во Teams. Можете да креирате нова тетратка за тимот или дискусија или да додадете постоечка тетратка со прелистување на вашата колекција или со залепување на врска од OneNote. Откако ќе додадете тетратка во Тимови, кликнете на копчето Зачувај подолу. Оваа тетратка потоа ќе биде додадена во Microsoft Teams. Ова е еден начин да додадете и започнете управување со OneNote во тимови
Откако ќе го направите ова, секој од тимот или во разговорот може да ја види тетратката како нова картичка.
Прочитајте исто така: Како да креирате училница на Google: Водич за создавање часови и содржини
Метод 2: Преку канал во Microsoft Teams
Директно од канал во Microsoft Teams, можете да додадете и OneNote. За да го направите ова, одете до каналот на кој сакате да додадете тетратка OneNote, кликнете на копчето „Додај јазиче“ на горниот дел од каналот, а потоа кликнете на „OneNote“.
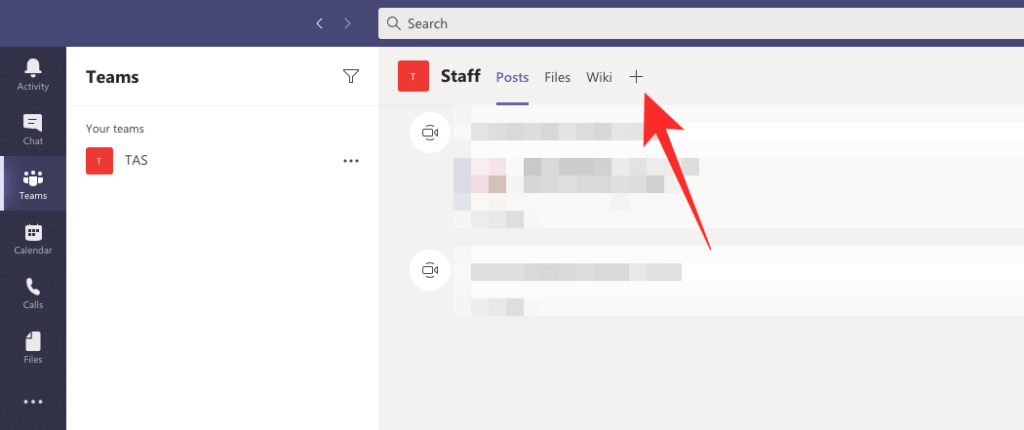
Следниот чекор е да изберете тетратка што ќе ја додадете во ланецот. Можете да го направите ова со избирање од трите опции подолу и следејќи ги соодветните упатства за секоја од нив.
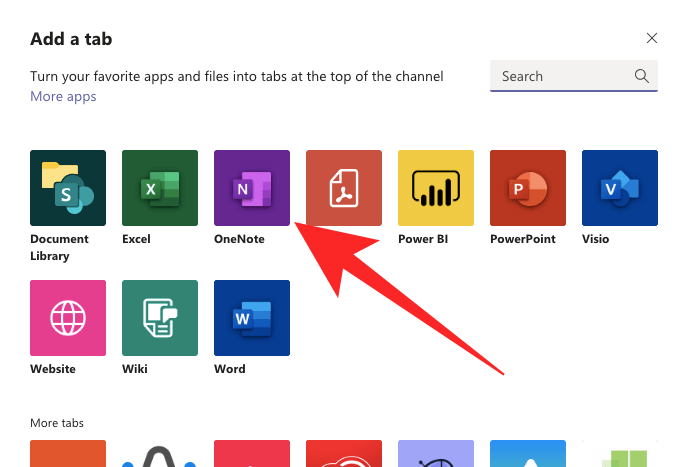
Креирај нова тетратка:
Изберете ја оваа опција ако сакате да започнете одново. За да продолжите со оваа опција, ќе треба да додадете име на тетратка и потоа да кликнете на копчето за зачувување.
Прелистајте тетратки:
За да додадете постоечка тетратка на OneNote, можете да кликнете на Прелистување тетратки, да изберете една од вашата библиотека и потоа да кликнете Зачувај.
Вметнување врска на OneNote:
Покрај горенаведената опција, можете да ги додадете вашите постоечки тетратки во Teams со поврзување со тетратката OneNote. Изберете „Вметни врска OneNote“, внесете ја адресата на врската и кликнете „Зачувај“ за да го завршите процесот.
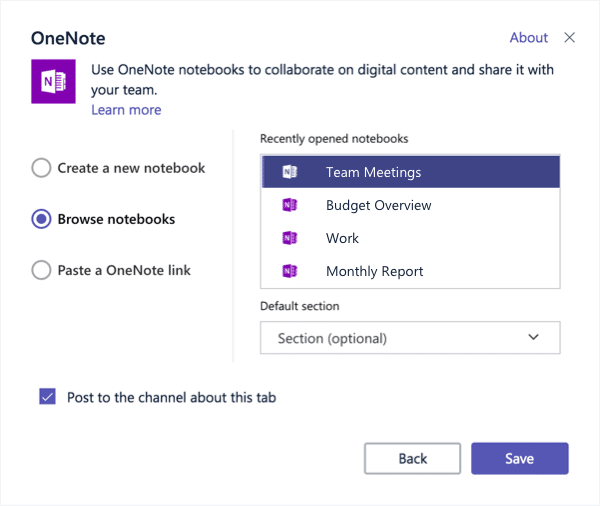
Откако ќе го додадете јазичето OneNote, секој во каналот може да ја гледа тетратката погоре како картичка.
Прочитајте исто така: Како да користите Google Meet во Google Classroom
Како да користите OneNote во тимовите на Мајкрософт
Откако ќе го додадете OneNote во тимови, можете да започнете со управување и користење на OneNote од екран на тим или канал.
Како да преименувате јазиче за тетратка OneNote
Во управувањето и користењето на OneNote во тимови, можете да го промените името на картичката за работна книга на OneNote со кликнување на иконата со стрелка до името на работната книга и избирање на опцијата „Преименувај“. Внесете го новото име што сакате да го додадете во полето за текст кога ќе биде побарано и кликнете на копчето „Зачувај“ за да ги потврдите вашите промени.
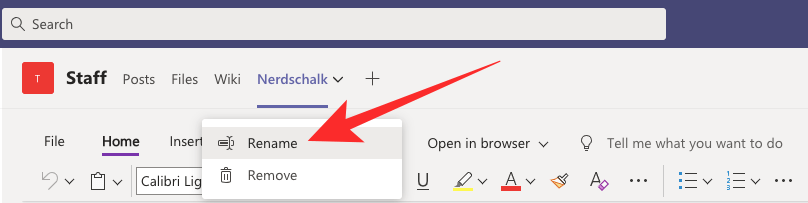
Како да преименувате датотека OneNote
Освен преименување на картичката OneNote, можете да ја преименувате и вистинската датотека на OneNote. За да го направите ова, кликнете на јазичето Датотеки на горниот дел од компјутерот или во разговорот, изберете ја датотеката во тетратката и кликнете на копчето Преименувај. Ако се појави поле за дијалог, внесете ново име за датотеката OneNote и кликнете на копчето Зачувај за да го одрази името на новата датотека.
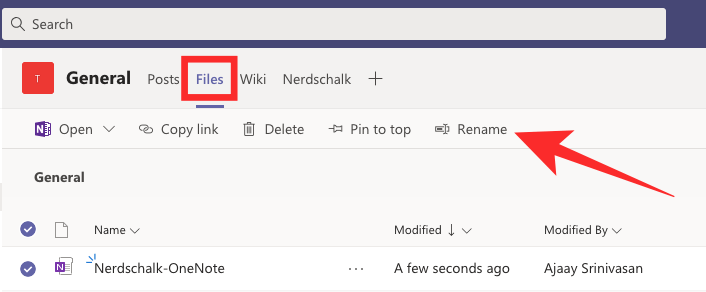
Како да користите OneNote надворешно
Во управувањето со OneNote во тимови, можете да пристапите до сите ваши белешки преку Teams, но исто така можете да ја отворите белешката директно во OneNote преку апликацијата Teams. За да го направите ова, одете до тимот или каналот поврзан со тетратката на OneNote и изберете ја картичката OneNote на врвот.
Кога ќе се отвори вашиот тетратка, кликнете на картичката Отвори во OneNote на врвот до картичката Прикажи и изберете една од двете опции: Отвори во OneNote онлајн или Отвори во OneNote Втората ја отвора тетратката во апликацијата OneNote на компјутерот додека се отвора првиот тетратката во OneNote на интернет.
Прочитајте исто така: Како да добиете Bitmoji во Google Classroom
Како да уредувате OneNote во тимовите на Мајкрософт
Повеќето луѓе го поставија прашањето дали или тие би можеле да уредуваат OneNote во Microsoft Teams. Неопходно е да се знае дека тетратките на OneNote увезени во Microsoft Teams се достапни за корисниците само во формат само за читање кога се користат директно во Teams. Бидејќи одговоривте на барањето на овој корисник, не можете да направите значителни промени во датотеките OneNote во Microsoft директно во десктоп клиентот на Microsoft Teams.
Затоа, единствениот начин да ги уредите белешките што сте ги создале во OneNote додека користите Teams е да ја отворите датотеката надворешно, како што беше споменато во претходниот дел. Можете да го користите овој метод за да отворите тетратка во апликацијата за работна површина OneNote или во OneNote на веб. Ова е единствениот начин за уредување на OneNote во тимови.
Како да отстраните тетратка OneNote од тимски канал
Ако повеќе не сакате да имате тетратка OneNote на Teams, можете да ја отстраните од списокот со картички погоре без да ја избришете. На тој начин, дури и по отстранувањето на картичката OneNote, сè уште можете да пристапите до датотеката или да ја додадете повторно во некое друго време.
За да отстраните тетратка OneNote од тимови, одете на тимот или каналот со инсталиран табот OneNote. На следниот екран, кликнете на стрелката надолу до картичката OneNote и допрете ја опцијата Избриши. Потврдете ги промените со повторно кликнување на Избриши кога ќе биде побарано.
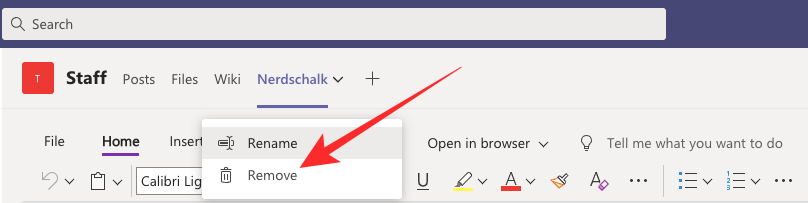
Како да избришете Избришете ја датотеката со тетратка OneNote од Teams
Како што споменавме погоре, можете да го отстраните табот OneNote од тим или канал, но исто така можете да избришете датотека со работна книга ако повеќе не сакате да пристапувате до неа. За да избришете датотека со тетратка OneNote од Microsoft Teams, одете на разговорот на кој е поставен тетратката и изберете го табот Датотеки на горната лента со алатки.
На овој екран, ќе видите листа на датотеки споделени на компјутерот. Изберете ја датотеката OneNote од списокот и кликнете „Избриши“ на врвот. Ова ја отстранува датотеката на тетратката не само од картичката Компјутери, туку и од библиотеката за споделени датотеки.
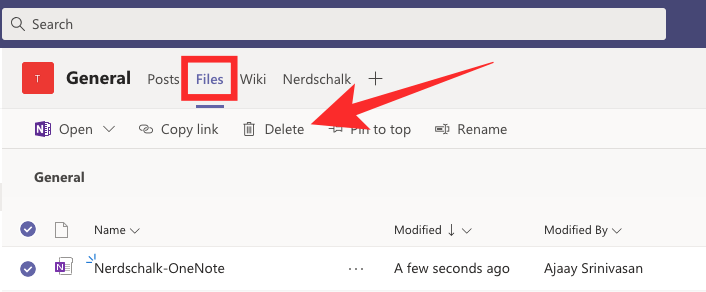
Како да го деинсталирате OneNote од тимови
Ако повеќе не сакате да користите OneNote во Microsoft Teams, можете да ја деинсталирате апликацијата Collaboration Service. За да го направите ова, кликнете на јазичето Компјутер во левата странична лента, кликнете со десното копче на компјутерот на кој е инсталиран OneNote и изберете „Управување со компјутери“ од контекстното мени.
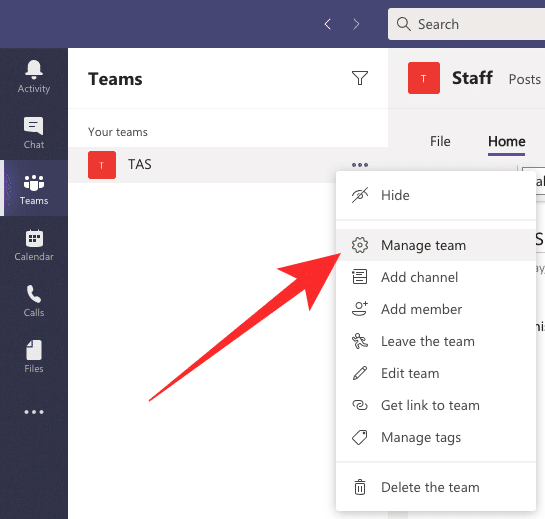
На страницата на тимот, изберете го табот Апликации на врвот и можете да ја видите апликацијата OneNote достапна за избраниот тим. За да ја деинсталирате апликацијата, кликнете на иконата за корпа за отпадоци веднаш до OneNote и потврдете ги промените.
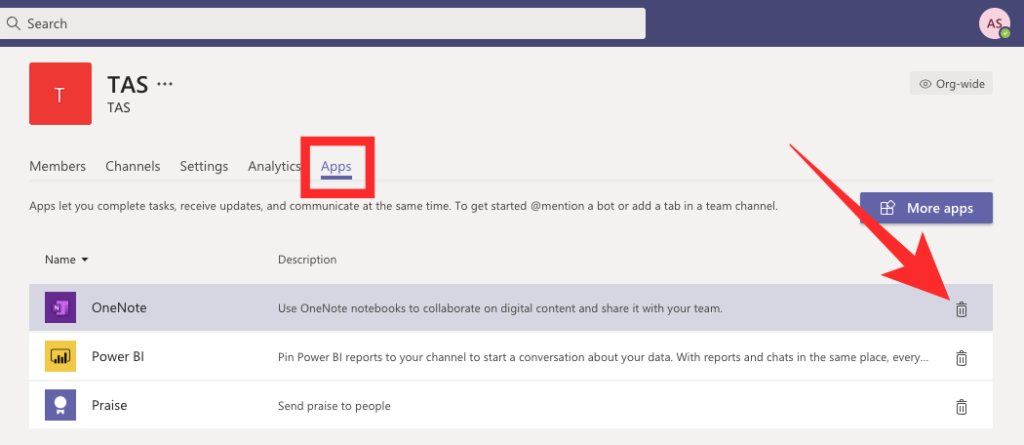
OneNote сега е отстранет од избраниот тим/разговор во Microsoft Teams. Сепак, деинсталирањето на апликацијата не мора да ја отстранува содржината на OneNote што била споделена на вашиот компјутер.
Како да го користите OneNote во Microsoft Teams for Education
Ако сакате да користите OneNote во Microsoft Teams for Education, работите изгледаат малку поинаку бидејќи корисниците се принудени да ја користат функцијата Class Notebook на OneNote. Додека процесот на инсталација е приближно ист, сега можете да управувате со тетратката за персонал и тетратката за часови и да научите како да ги конфигурирате секоја од нив.
Како да користите тетратка за персонал на OneNote
OneNote нуди приватна област наречена Staff Notebook до која може да пристапат само менаџерот и вработените. Оваа дигитална тетратка може да се користи за ажурирање на плановите за часови, планирање на училиштата, набљудувања и проценки во училницата од учениците итн., но е достапна само за членовите на персоналот за организација и соработка.
Може да започнете со поставување на тетратката за персонал во тимови со одење на класа и потоа кликнување на Општиот канал на врвот. Сега можете да го видите табот Бележник за персонал заедно со други јазичиња како што се Објави, Датотеки и Уреди. Можете да уредувате и додавате страници од менито што може да се прошири на левата страна на тетратката за персоналот.
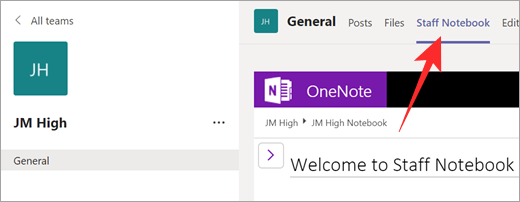
За да користите тетратка за персонал на канал, изберете канал во тимот на класата и кликнете на картичката Белешки. Белешките на оваа картичка може да ги користат сите вработени кои се присутни на каналот. Можете да ја проширите тетратката на персоналот на цел екран со кликнување на иконата за проширување (означена со двострана дијагонална стрелка).
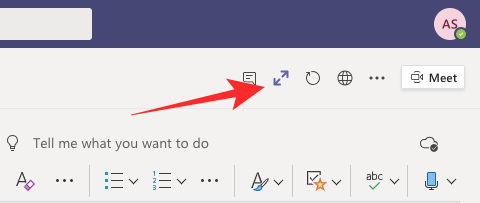
Можете да контролирате уште повеќе различни аспекти на тетратката на вашиот вработен, како што се уредување делови од тетратката, заклучување, копирање врска до тетратката и создавање група. Секции само за менаџер во тимовите на Мајкрософт. За да го направите ова, ќе треба да пристапите до вашата тетратка во Тимови, кликнете на картичката Бележник за вработени, а потоа изберете ја опцијата Управување со тетратки.
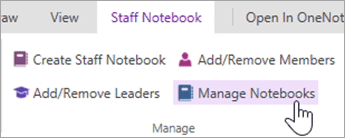
Исто така, можете да го стартувате вашиот персонален бележник директно во OneNote и да добивате дополнителни функции, на пр., додавање и отстранување членови со помош на онлајн асистентот за преносни компјутери во OneNote. За да ја стартувате Staff Notebook во OneNote од Microsoft Teams, треба да ја изберете тетратката и да кликнете на опцијата „Open in OneNote“ на врвот.
Како да се користи тетратката OneNote Class
OneNote исто така ви овозможува да креирате тетратка за часови во Microsoft Teams како заеднички простор помеѓу наставникот и секој ученик, така што наставниците ќе можат да пристапат до тетратките на секој ученик во нивниот клас, и само на учениците. Консултирајте се со вашите тетратки. Можете да пристапите до тетратката за часови со одење до вашиот клас, кликнување на каналот Општо и избирање на јазичето Бележник за класа на горниот дел.

Ако сè уште не сте создале тетратка за класа, ќе ве водат низ чекорите за поставување првиот пат кога ќе отидете на картичката Class Notebook. Потоа можете да ја изберете опцијата Blank Notepad за да креирате нова тетратка или бележник.
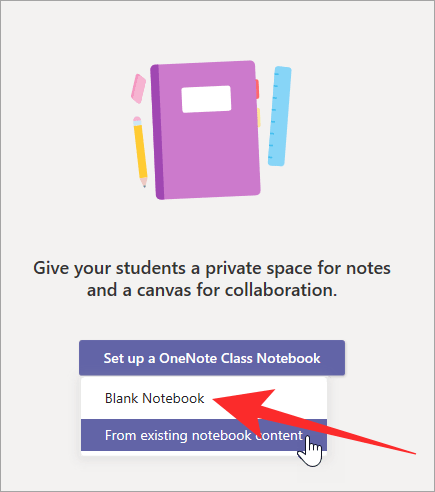
За да користите тетратка за часови на канал во Тимови, одете во Тим на класа, изберете канал и кликнете на картичката Белешки на врвот. OneNote создава нов дел во делот Соработка со Class Notebooks секој пат кога некој создава нов канал во Class Team. Јазичето Class Notebook може да се прошири и во режим на цел екран со кликнување на јазичето Прошири.

Тимовите на Microsoft може да се користат и за да се направат промени на вашиот тетратка за час, како што се копирање врски, уредување делови, повикување дел само за наставници или заклучување на тетратката. Можете да пристапите до овие контроли со отворање на вашиот бележник во Classroom, а потоа одете во картичката Class Notebook> Manage Notebooks.
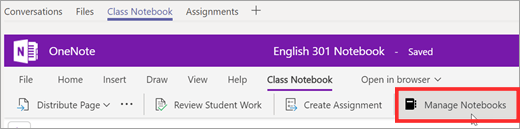
Како да ја поставите тетратката за класа од други тетратки
Не само што можете да започнете од нула, туку исто така можете да го увезете вашиот постоечки лаптоп во вашиот тим во Microsoft Teams. Ова може да биде корисно ако сакате повторно да ги користите лекциите или ако претходно сте користеле лекции во OneNote.
За да поставите тетратка за OneNote Class од постоечка тетратка, отворете го Microsoft Teams и одете до Вашиот тим> Генерален канал> Бележник за класа. При поставувањето за прв пат, под опцијата „Конфигурирај тетратка од класата OneNote“, изберете ја опцијата „Од постоечка содржина на тетратка“.
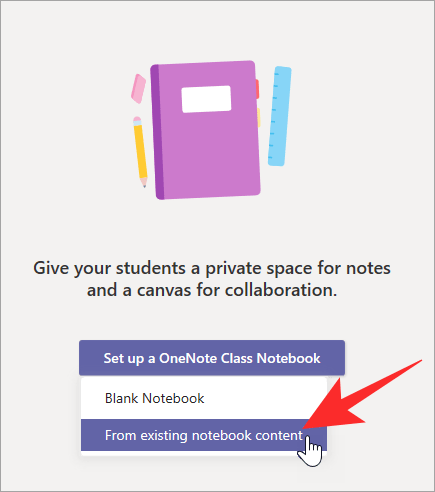
Изберете ги групите на секции што сакате да ги вклучите во тетратката за часови. Потоа кликнете на „Следно“ и изберете ја опцијата „+ Додај содржина“ во делот „Библиотека со содржини“. Сега ќе видите список со постојните книги за класа OneNote. Од оваа листа, изберете дел за копирање работни книги и потоа кликнете на копчето „Следно“.
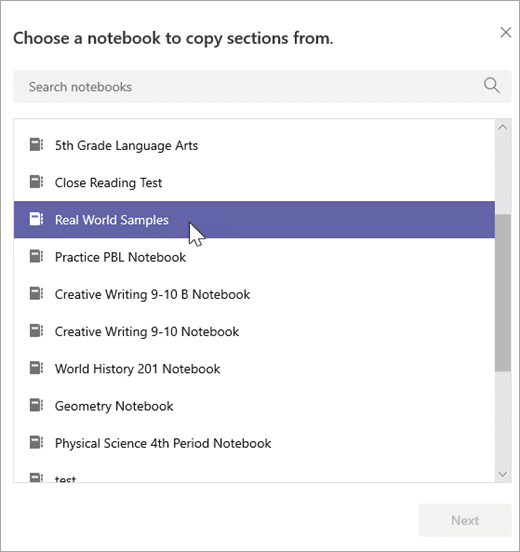
Сега ќе ви биде побарано да ги изберете деловите од тетратката што сакате да ги копирате и потоа кликнете „Готово“. Ако имате повеќе тетратки на кои треба да копирате делови, треба да го повторите овој чекор. Можете да ги следите истите чекори како погоре за да ја копирате содржината во областа наменета само за наставници.
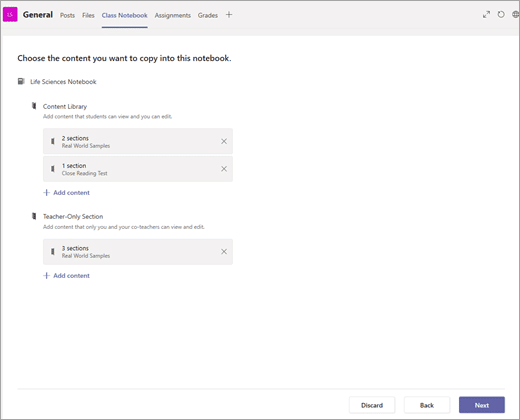
Следете ги упатствата на екранот и кликнете на копчето „Креирај“ за да ја внесете тековната содржина во вашиот тетратка.
OneNote во тимовите на Мајкрософт: Често поставувани прашања (ЧПП)
Ако сè уште имате прашања во врска со користењето на OneNote во Microsoft Teams, следните ЧПП и резолуции треба да помогнат.
Дали можете да користите Microsoft Teams или неговите апликации во OneNote?
Сега кога можете да пристапите до вашите тетратки на OneNote во Teams, можеби се прашувате дали можете да го користите Teams во апликацијата OneNote како што бара овој корисник на Reddit. Бидејќи другите корисници одговорија, не постои начин да се користи Microsoft Teams во OneNote.
Тоа е затоа што кога каналот пристапува до OneNote во тимови, тој го создава својот дел во OneNote. Истото не функционира обратно.
Можете ли да уредувате датотека OneNote во Teams?
Не, не можете буквално да уредувате OneNote во тимови. Како што е објаснето на страницата за одговор на вашата заедница, не можете да ги уредувате датотеките на OneNote споделени во Тимови дури и ако имате пристап до нив. Ова е затоа што апликацијата OneNote во Microsoft Teams ги третира вашите датотеки како само за читање. За да уредите тетратка, мора да ја користите апликацијата за работна површина OneNote или OneNote на интернет. Ова е единствениот начин да се уреди OneNote во Microsoft Teams.
Дали има начин да поставите OneNote стандардно да прикажува јазичиња и секции?
Кога ќе се отвори тетратката OneNote, сите негови содржини се појавуваат на една страница. За да ги видите деловите на други јазичиња, кликнете на нив. Во моментов не постои начин да се прегледаат сите јазичиња и делови во исто време за лесен пристап. Сепак, според оваа објава на Reddit, можете да прегледате повеќе информации и тетратки на OneNote од сите членови на вашиот тим на експресен пат со отворање на апликацијата за работна површина на тимот.
Дали воспитувачите можат да ги известат учениците откако ќе се дистрибуира страницата?
Да. Како дел од неодамнешното ажурирање на OneNote и Class Notebooks, Microsoft објави дека ќе го ажурира ботот Class Notebook за наставниците да можат да испраќаат известувања до учениците секогаш кога ќе се дистрибуира тетратка. Способноста да се овозможи известување за ученикот треба да биде достапна на лентата со алатки за клас бележник во OneNote на Windows 10, iPad, веб и Mac.
Можете ли да додадете нова страница на OneNote во тимските задачи?
Да, Microsoft исто така потврди дека Team Assignments сега ја поддржува можноста за создавање нова страница на OneNote во полето за дијалог New Assignment File. Наскоро, ова поле за дијалог ќе ги содржи и средствата за дијалогот за доделување „Нова датотека“, слично на тоа како можете да додавате Word, Excel или Powerpoint документ во тимовите. За успешно управување со OneNote во тимови за образование, ова е важно.
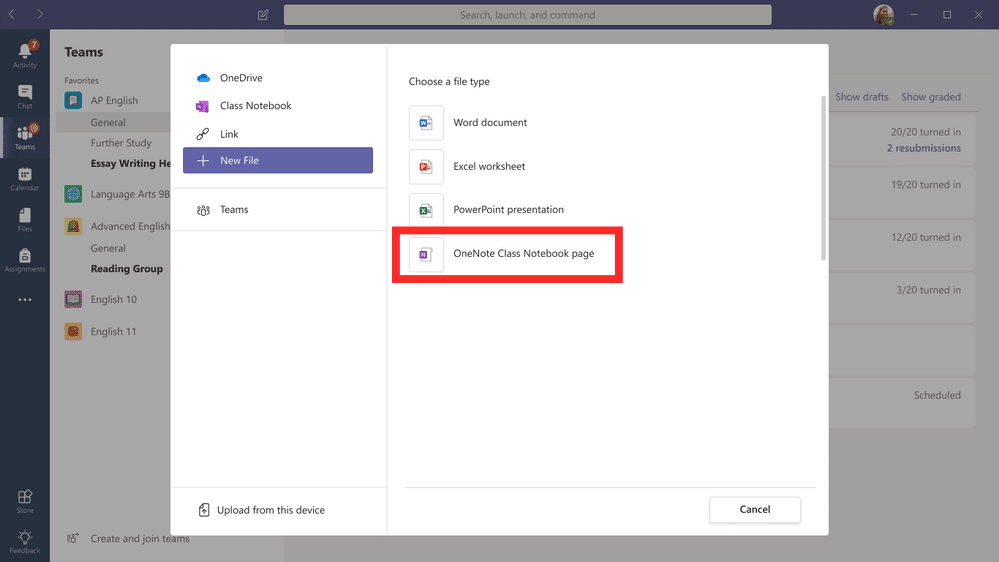

Агву вели
Многу корисна статија. Ви благодарам