Дали сте нов во Google classroom и сакате да научите како да креирате, или сакате да разберете повеќе за создавањето содржини во google classrooms? Тогаш оваа статија е за вас. Собравме а комплетен водич за процесот на создавање комплетна училница на Google каде што можете да комуницирате со вашите ученици, како наставник или каде што можете да комуницирате со вашите колеги студенти како студент.
Во оваа статија, ќе научите и како да креирате училница на Google и да им давате задачи на вашите ученици и соодветно да ги оценувате без мака. Сè што треба да направите е да ја прочитате оваа статија до крај.
Ние предвидуваме дека кога идните историчари ќе ја испитаат еволуцијата во училницата, тие ќе го видат воведувањето на Google Classroom како критична пресвртница. На крајот на краиштата, не можеме да негираме дека Google е голем предвесник на промени во современиот свет, особено во начинот на кој комуницираме и работиме.
Затоа, не е ни чудо што Google го менува и начинот на кој предаваме и учиме. Така, сите се согласуваме дека, и покрај неговата генијалност и практичност, Google Classroom беше неизбежен. Кога сте тука, ќе ја видите вредноста да се биде дел од училницата на Google.
Што е Google Classroom?
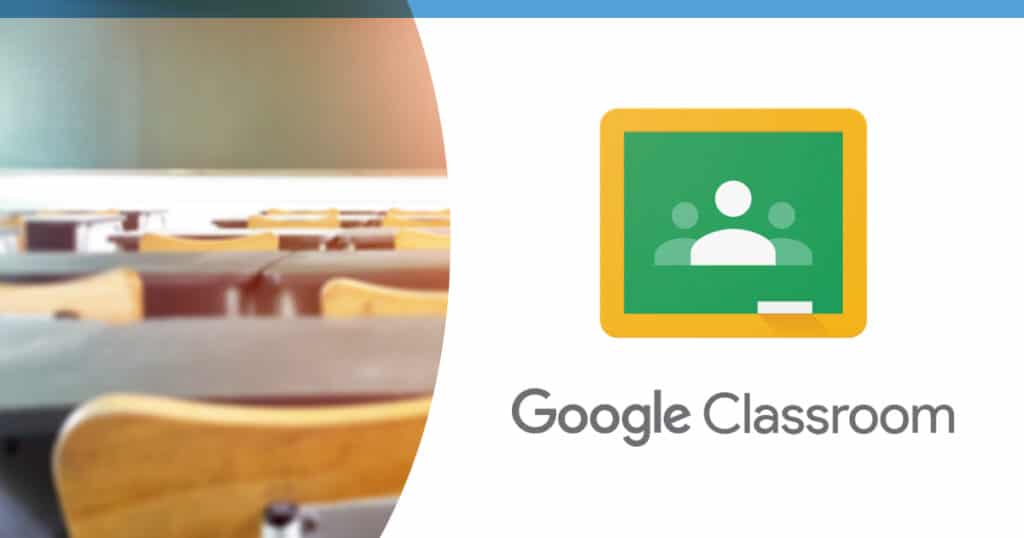
Врз основа на принципот на продуктивност, Google Classroom е практична и рационализирана алатка која наставниците можат да ја креираат и користат за управување со нивните часови на едно место. Наставниците можат да креираат часови, да задаваат домашна задача, да ги оценуваат и коментираат домашните задачи и беспрекорно да го поставуваат и управуваат со нивниот наставен процес.
Размислете за Google Classroom како корисен ресурс, а не средина за учење со целосна услуга како Seesaw или Edpuzzle.
Прочитајте исто така:15 Google Meet идеи за наставници
Како можам да пристапам до Google Classroom?
Без разлика дали сте наставник во државно училиште или приватен наставник, мора да имате сметка на Google за да пристапите до Google Classroom на вашиот лаптоп/десктоп од прелистувач. Сè додека користите G-Suite за образование или имате лична сметка на Google, тоа е во ред. Може да ја преземете и апликацијата Google Classroom за вашиот уред со Android или iOS за да управувате со часовите од други уреди.
Како да креирате класа во Google Classroom
За да креирате Google Classroom, прво треба да ја креирате вашата сметка на Google Classroom. Еве како да го направите тоа.
Како да се најавите на Google Classroom
За да се најавите во Classroom, одете на Classroom.google.com. Ако веќе сте најавени на вашата сметка на Google, ќе ве однесат директно на страницата Classroom.
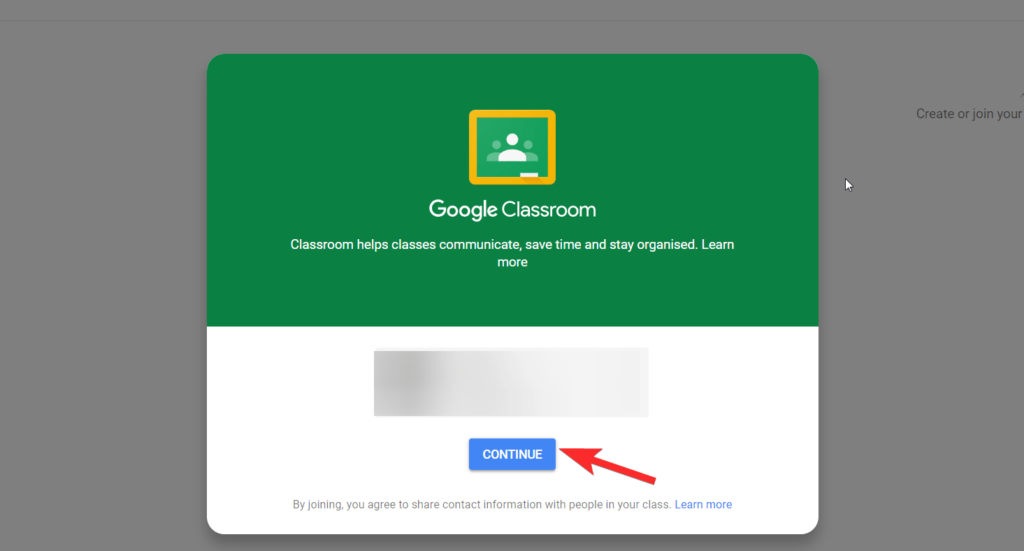
Ако не ја гледате оваа страница, тоа значи дека сте пренасочени на оваа страница од edu.google.com. Не грижете се, само кликнете Оди во класа од овде.
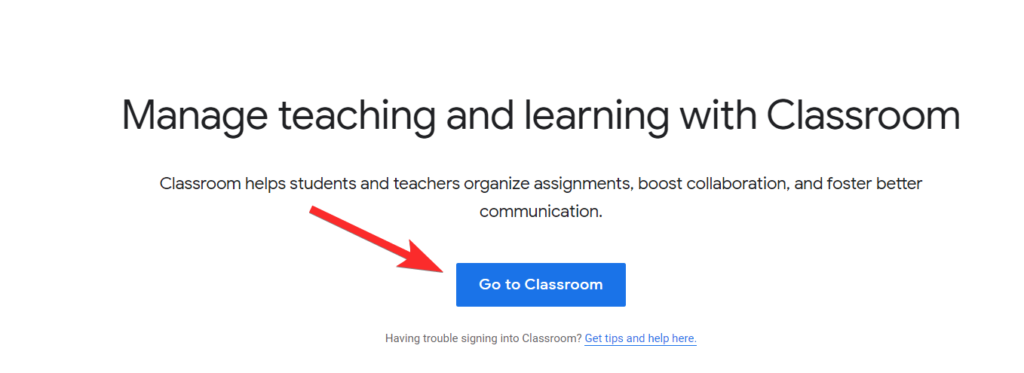
Сега ќе биде побарано да се најавите на вашата сметка на Google.
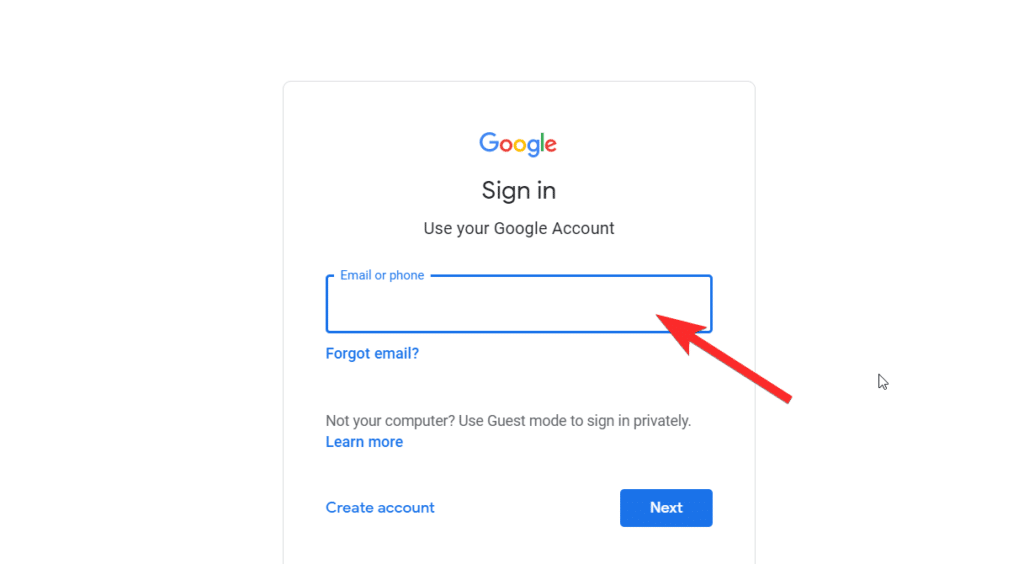
Откако ќе се најавите, ќе ја видите истата страница на Google Classroom прикажана погоре.
Одлично! Сега, кога сте внатре, подготвени сте да создадете класа на Google во училницата на Google.
Прочитајте исто така: Како да користите Google Meet во Google Classroom
Како да креирате класа
Вие директно комуницирате со вашите ученици во училницата. Откако ќе ја научите механиката, можете да креирате различни класи врз основа на вашето ниво и дел. Ќе ви покажеме како да креирате класа, а истото упатство можете да го користите за да направите повеќе.
Ќе видите друга икона во горниот десен агол на екранот. Мора да кликнете на овој симбол секогаш кога сакате да создадете нова училница на Google. Секогаш е тука на страницата на вашата класа. Можеби Google веќе поставил порака за да ве поттикне да кликнете на иконата. Меѓутоа, во случај да не ја видите, иконата изгледа вака.
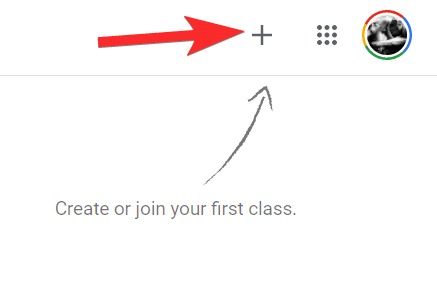
Сега кликнете на иконата и изберете Креирај класа.
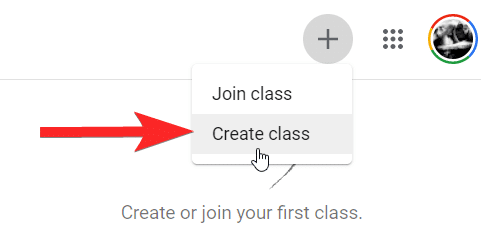
Сега, ако користите лична сметка на Google наместо сметката на G-Suite на вашето училиште, ќе го видите ова одрекување. Ве молиме прифатете го и кликнете Следно.
Сега сме во вистинскиот дел каде што ќе ја креирате Google Classroom. Внесете ги деталите за класата, вклучувајќи го името (задолжително), делот, предметот и бројот на класата (изборно). Кога ќе ги внесете деталите, кликнете Креирај.
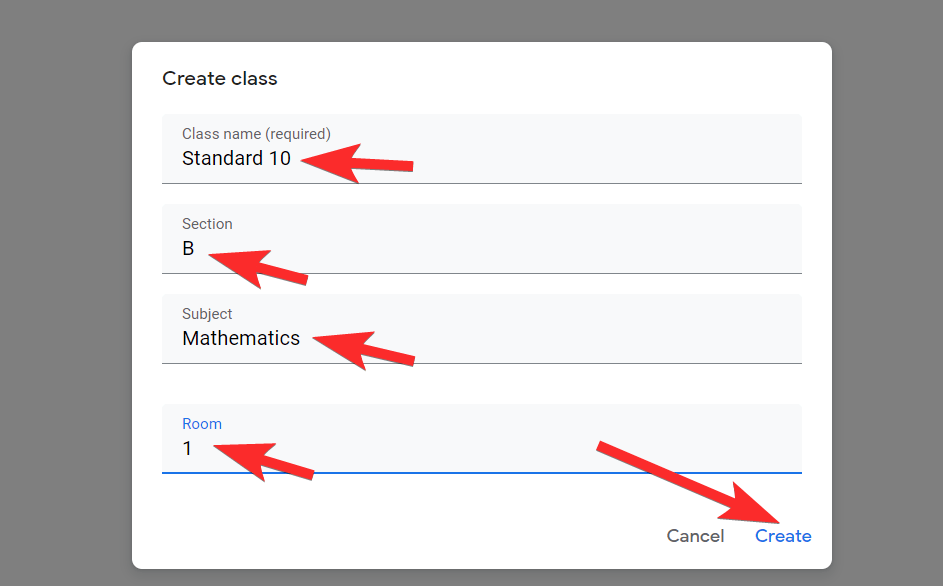
Совет: иако делот, предметот и бројот на собата се опционални, можете да ги приспособите за да одговараат на вашите потреби. На пример, делот може да биде корисен за внесување краток опис на вашиот клас, ниво на одделение или време на лекција. Можете исто така да го опишете вашиот предмет или да изберете од списокот обезбеден од Google.
Одлично! Го создадовте вашиот прв час на Google. Кога ќе ги завршите сите чекори, сега ќе ја видите страницата на вашата класа.
Прочитајте исто така: Како да го надминете проблемот со исчезнат Google Classroom
Поставете тема за вашата училница на Google
Откако ќе ја создадете вашата училница на Google, можете да дефинирате тема за неа. Ќе видите две опции во аголот на насловната фотографија: изберете тема и прикачете фотографии.
Ако сакате да дизајнирате корица или веќе сте дизајнирале, кликнете на опцијата Постави фотографија. Сега ќе биде побарано да изберете слика од вашиот компјутер.
Изберете слика и поставете ја. Откако ќе го направите ова, ќе треба да изберете и отсечете одредено парче врз основа на димензиите на насловната фотографија. Ако не сакате да ја исечете сликата, направете ја 1000 x 250 пиксели за да не е потребно сечење. Кога ќе завршите, кликнете изберете тема на класата.
Или ... можете да изберете архивирана тема која е веќе достапна. За да го направите ова, кликнете на Изберете тема. Кликнете на тема што ви се допаѓа, а потоа кликнете изберете тема на класата.
Сега кога сте задоволни со изгледот на вашата класа, време е да додадете студенти.
Еве како да додадете ученици во вашата училница на Google
Досега го гледавте делот за пренос во вашата Google Classroom. Време е да се префрлите на друго јазиче. На горниот дел од екранот има четири јазичиња: „Проток“, „Одредување на часови“, „Луѓе“ и „Ознаки“. Кликнете на јазичето Луѓе.
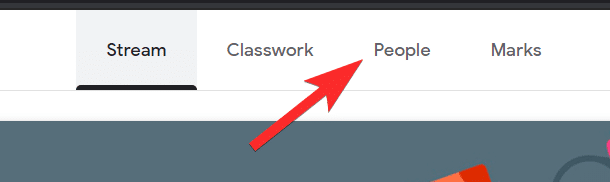
На страницата Луѓе, ќе видите два дела: поканување други наставници и поканување студенти. Во областа Студент, ќе видите икона за профил; кликнете на неа.
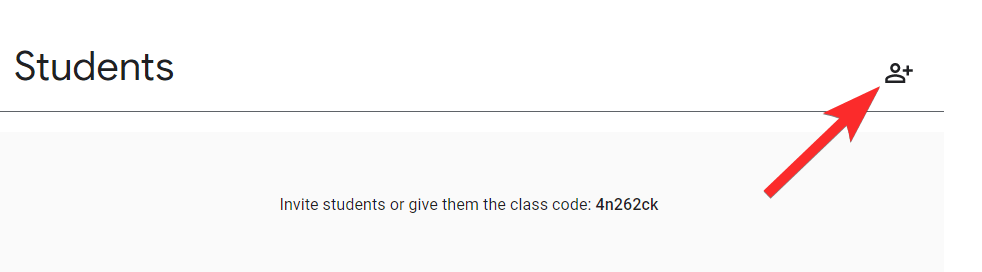
Прозорец ќе побара од вас да додадете студенти. Внесете ги нивните акредитиви за е-пошта во полето на примачот и кликнете Покани.
Ако сакате да го прескокнете процесот на покана и да имате различно средство за комуникација, можете да го користите и кодот на класата. Копирајте го од табулаторот Stream и споделете го директно.
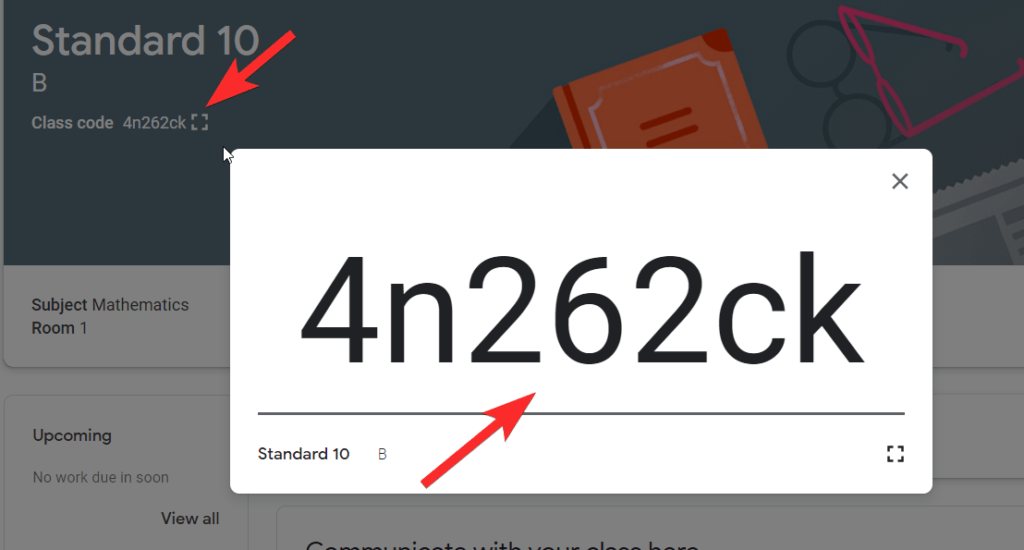
Еве! Студентите сега можат да се придружат на вашиот клас и да ги следат нивните курсеви. Сега можете да започнете да им доделувате задачи на часовите на вашите ученици и да додавате содржини во текот на часовите што вашите ученици можат да ги повикуваат.
Прочитајте исто така: Како да добиете Bitmoji во Google Classroom
Како да креирате содржина за вашиот Stream во Google Classroom
Јазичето Classwork се користи за креирање содржина. Постојат три главни делови за создавање содржина на страницата Classwork: Create, Google Calendar и папката Class Drive.
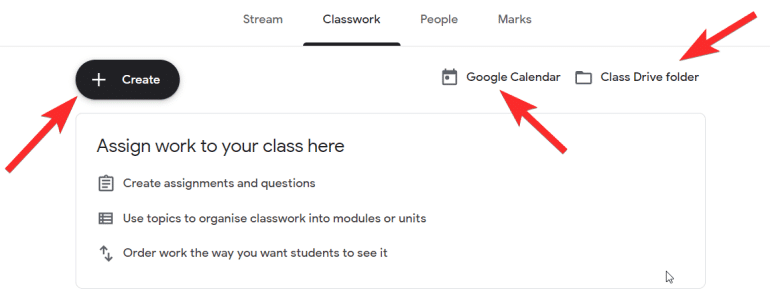
Креирај
Копчето Креирај ви ги дава форматите со кои можете да ја конфигурирате вашата содржина во училницата на Google.
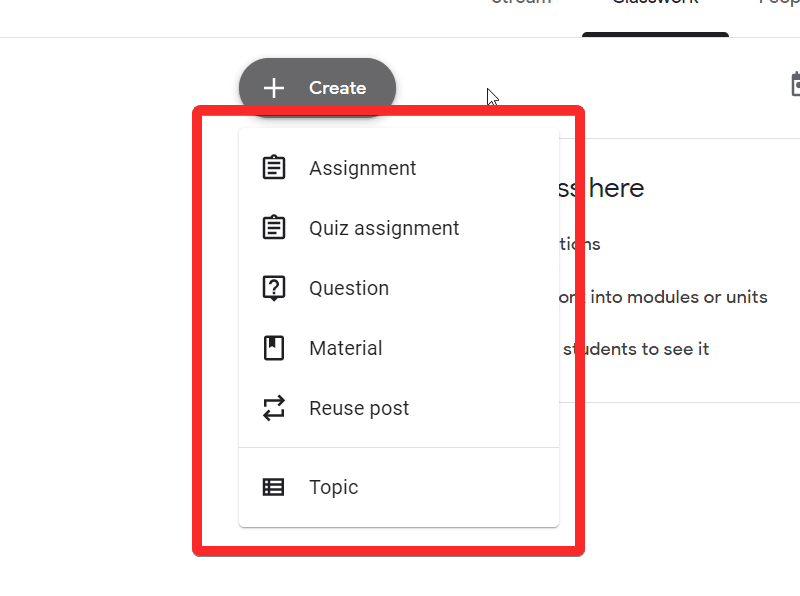
Задача
Опцијата Домашна задача ви овозможува да доделите општи вежби на вашиот клас. Речиси сè што може да се постави на Google Drive користејќи документи, слајдови, табели итн., може да се наведе во формат на картичка.
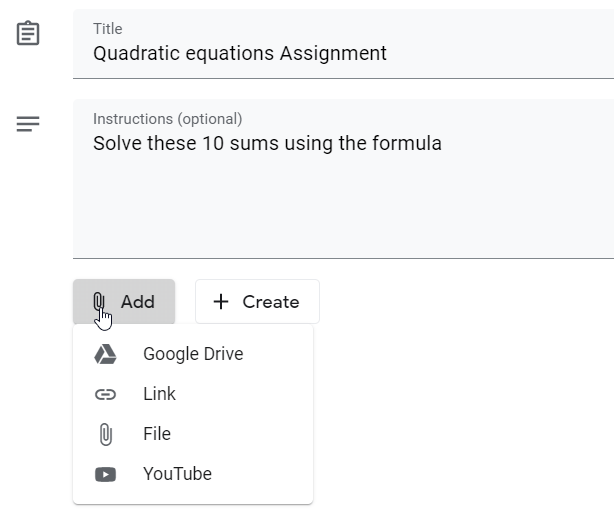
На десната страна на страницата за креирање задачи, можете да го поставите датумот на доспевање, системот за оценување и да ја изберете групата студенти на кои сакате да им ја доделите задачата.
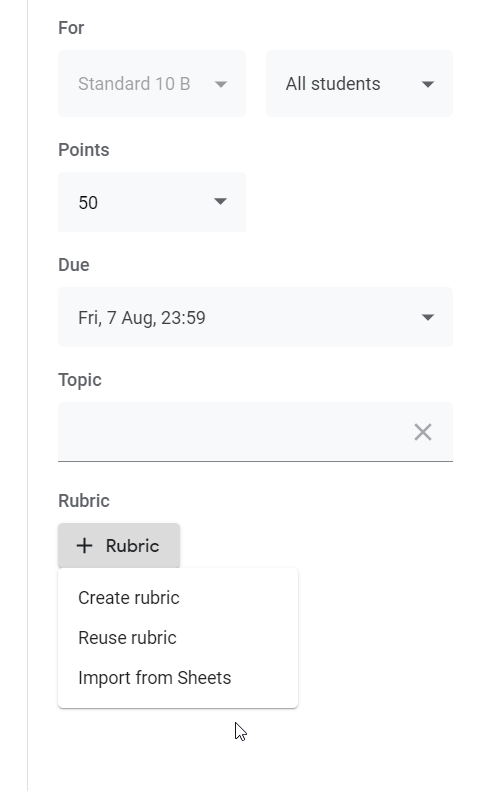
Кога ќе бидете во ред, кликнете Додели. Ова е прикажано во горниот десен агол на страницата.
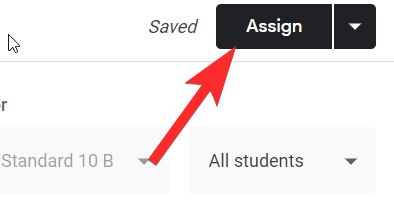
Задача за квиз
За задачите за квиз, Google обезбедува специјален формулар за квиз на Google за креирање квизови и прашања со повеќекратен избор. Ова исто така ви го олеснува животот бидејќи Google ќе води дневник со сите одговори, а вие лесно можете да ги оцените.
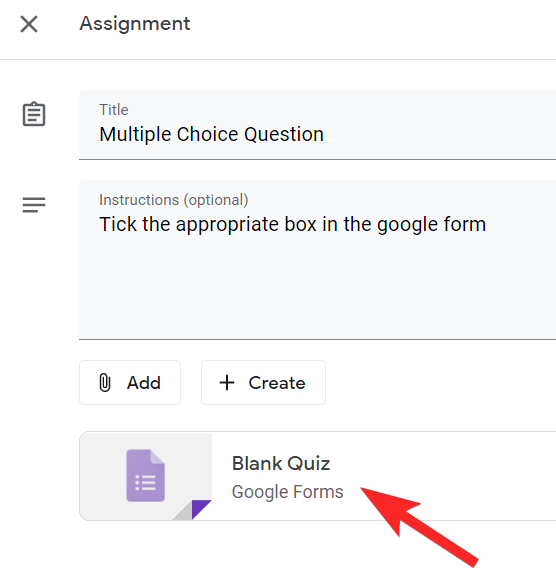
Како и со задачата, доделете го датумот на доспевање и другите детали пред да кликнете на копчето Додели.
прашање
Сега замислете ситуација во вистинска училница каде што ќе им поставите прашање на учениците за да започнете дискусија. Прашањето е дигитален еквивалент на нешто такво. Откако ќе креирате прашање, можете да го отворите за класот да коментира и да започне дискусија.
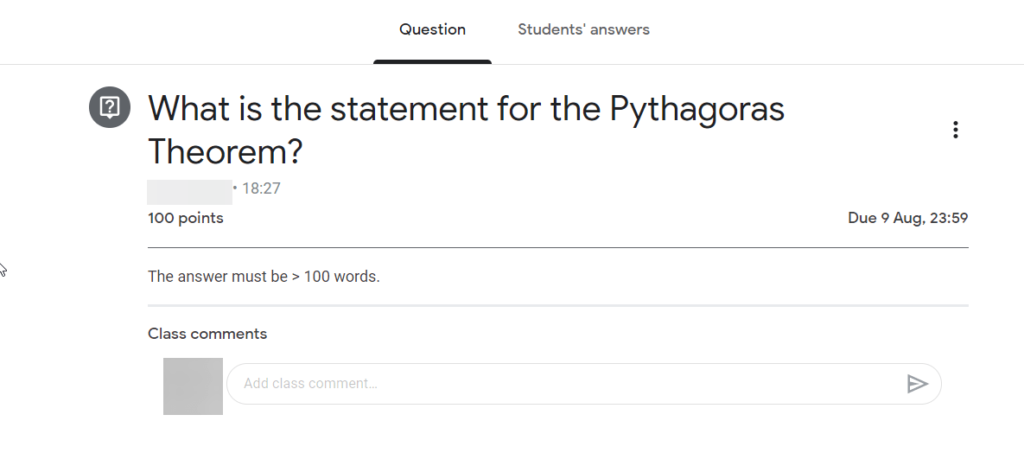
материјал
Прилично лесно да се забележи. Материјалот е категорија на белешки за предавање или материјал што сакате да го споделите со вашите студенти.
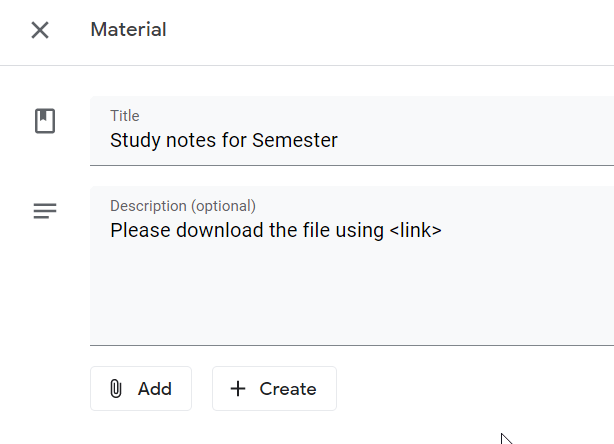
За сите активности поврзани со оценувањето што даваат оценки, Google Classroom додава картичка наречена Student Work веднаш до главната задача. Овој дел е местото каде што можете да проверите дали студентот го поднел својот труд или не.
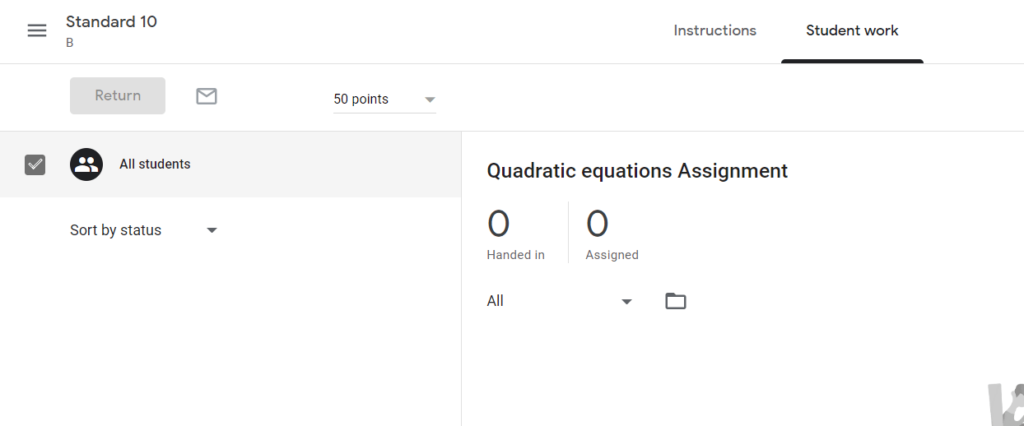
Повторна употреба на објавата
Се разбира, да се создаде аn одличен Гугл училница, треба да ги користите зачуваните формати, ќе ви биде мака да креирате задачи од нула, особено ако имате фиксен формат. Тука стапува во игра функцијата за повторна употреба. Само кликнете на задачата што сакате да ја реплицирате и потоа кликнете на Повторна употреба.
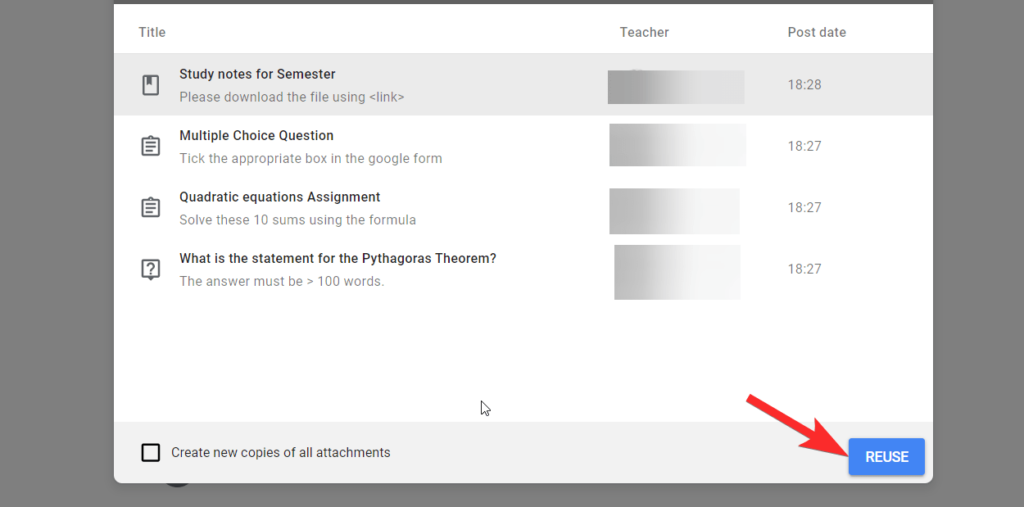
Потоа можете да ја уредувате и ресетирате содржината на задачата за да пристапите до преносот на Google Classroom кога ќе кликнете на објавата.
Папка Class Drive
Google автоматски ја прикажува целата содржина што ја создавате и зачувувате за класа во папката специфична за таа класа. Вашите студенти исто така ќе имаат пристап до оваа папка.
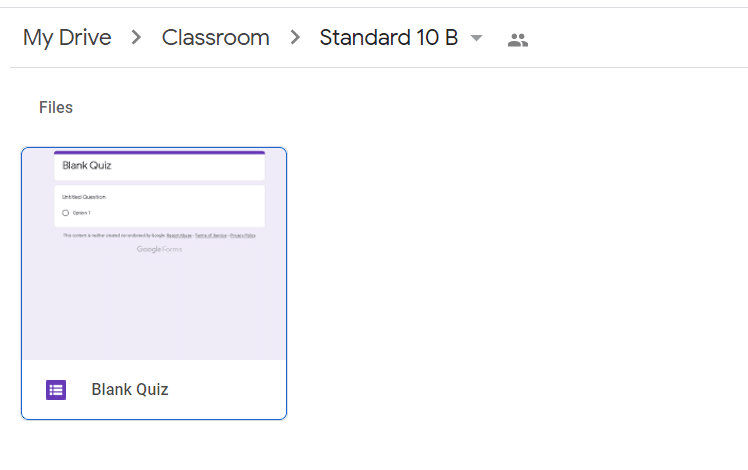
Google Календар
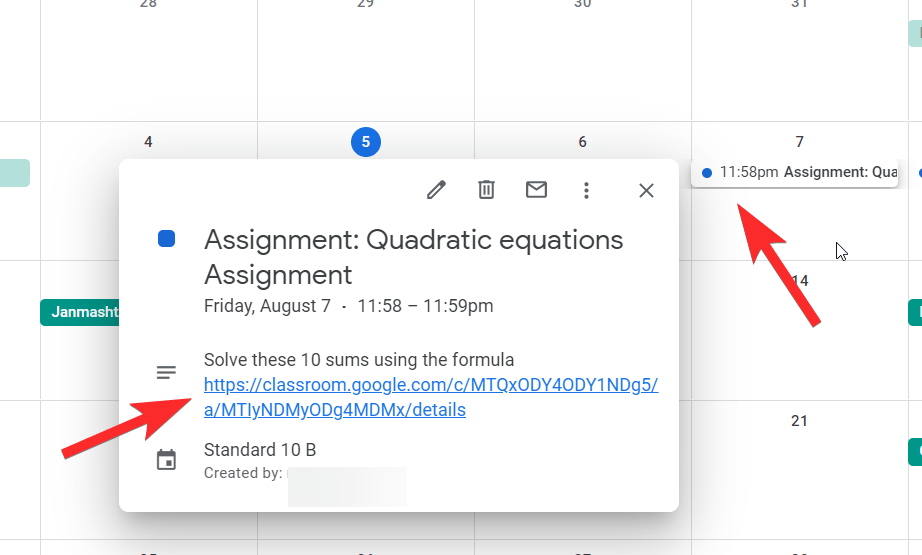
Календарот на Google чува картичка со датумите на доспевање за сите задачи што ќе ги доделите. Исто така, ќе бидете известени од календарот кога рокот е затворен или истечен. Вака се прикажува вашата домашна задача на календарот.
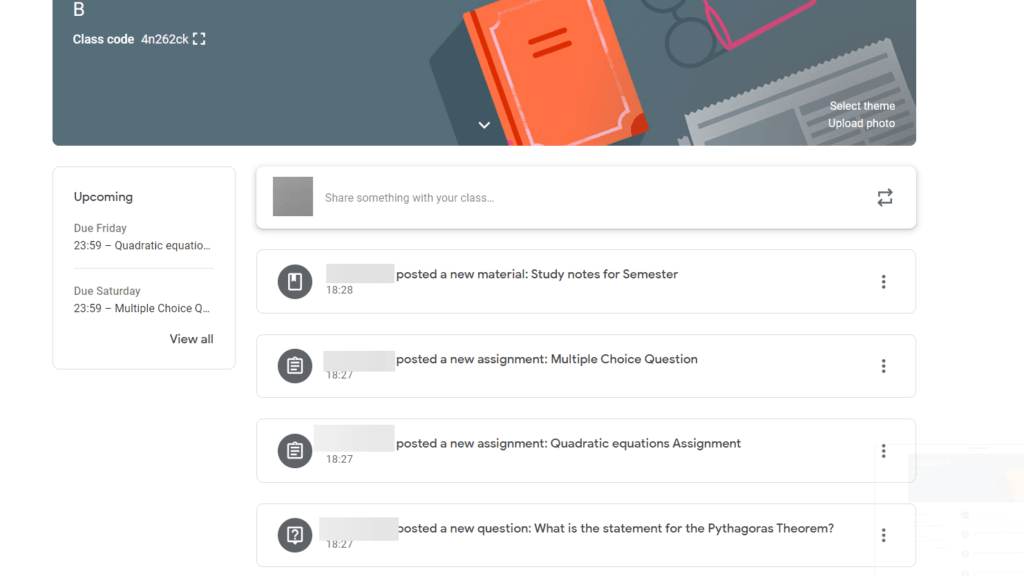

Оставете Одговор