Is your system UI not responding or has stopped on your Android device and you don’t know how to handle it? If this is your experience, then you need to read this article s we have put together a few steps by steps guides that will walk you through fixing this problem.
It is our interest to help you understand this problem before outlining the procedures for fixing it – this is why we have discussed what the system UI not responding means, why it occurs and a few steps that will help you take care of the situation. Stay with us.
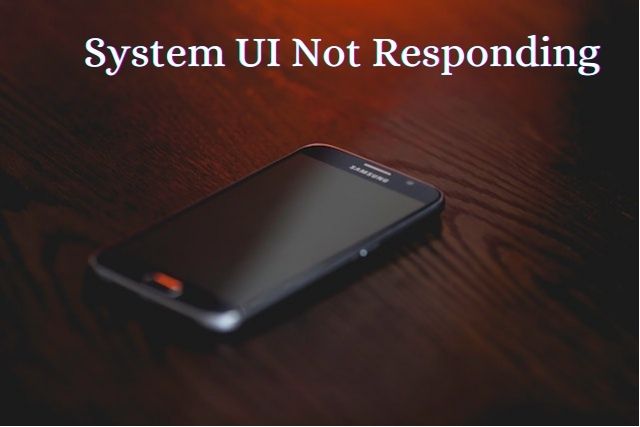
What is System UI on Android?
If you are wondering what system UI means on Android then pay attention as I explain. Apart from the apps installed on your device, everything else on your Android is the user interface. Without this UI you won’t be able to have anything displayed on your phone.
The user interface helps to control and customise your phone display.
When using your Android device, you may encounter an error that your system UI has stopped, not working, or not responding. This can be frustrating especially when you are doing something very important with your device.
You may wonder why this occurs and how you can fix it as soon as possible so that you can carry on with what you are doing. Keep reading as this article will provide you with the information you need.
Also Read:
Why does System UI on Android Stop?
It might surprise you to know what causes this error. On your Android device, you have a lot of apps – when an app tries to access resources that it has not been granted permission to access, it will result in a “System UI Has Stopped” error on your Android.
Some users have noticed this issue after updating their Android OS. You may encounter this error if the update was installed incorrectly or if you installed a corrupt operating system update.
Fortunately, Android system UI problems are easy to fix. You can follow any of the methods we have discussed below to get it fixed as soon as possible.
You don’t have to go through a long and tedious factory reset process. Though this can become your last option if other methods fail.
How to fix System UI Not Responding on Android
If you are experiencing the System UI has stopped or not responding error, you can try the steps we have discussed below to get it fixed
Method 1: Clear Pixel Launcher cache
You may or may not know that the stock Android 12 devices mostly use the Pixel Launcher as the default launcher. There is nothing really wrong with the launcher, just that it sometimes runs into errors when updates are installed and it is trying to clear older files.
When this happens, the system UI will run into an error and to fix this error you need to clear the Pixel Launcher’s cache. The steps below will help you do that with ease.
- Go to settings and select the apps option.
- Then locate the “see all NN apps” option and click on it – where NN is all the externally installed apps on the device.
- Navigate to the bottom id the list and press Pixel Launcher.
- Click on Storage and Cache.
- Finally, click Clear Cache.
After this process is completed, you can restart your device so that this can take effect. If the problem is from the Pixel Launcher cache, then this process should get it fixed.
Method 2: Restart your Android device
When you see this error, you need to restart your Android device first. Sometimes this fixes the problem and gets your device working again.
This is pretty much a simple process as anyone using an Android device should know how to restart it.
However, you you need guidance, hold the power button long enough until the see the power menu on your screen. Select Restart and your device will go off by itself and come on again.
Check if this fixes the system UI has stopped error. If it doesn’t, the check out other steps we have discussed below.
Also Read:
Method 3: Close intensive applications
Lack of main memory or RAM is one of the main causes of errors in Android systems. We advise you always go for a device with enough RAM and storage. It is better to have too much space than not have enough space.
The fastest way to fix the system UI not responding on Android error is to close apps that are intensive and heavy. Swipe up from the bottom of the screen and hold to access the recently used apps screen. Close apps that you are not making use of that is taking up RAM.
After you have done this, it might still surprise you that a lot of these heavy apps will continue to run in the background even after you have closed them from the app window. These apps or games make use of a lot of graphics.
You may need to take further steps to make sure that the apps are completely closed. Go to recent apps and tap on the particular app you wish to close, tap on app info, and tap on Force Stop.
Method 4: Reset Android phone app preferences
If clearing the cache and closing intensive apps doesn’t help, and you’re still facing issues like the System UI not responding on your Android device, then you need to do something about your app preferences.
This process is not the same thing as resetting your phone. All you are doing is clearing your phone’s application settings. This process will reset your google play store app settings and it may fix the ”system UI has stopped error” on Android.
This will not alter your Google applications screen settings or Android settings – it will only reset your app preferences.
To do this follow the steps below:
1. Go to Settings and navigate to Application Manager (called Apps or System Apps on some devices).
2. you will need to switch to the All Apps view. This can be done via the options at the top of the screen. Press the menu button. On some devices, this may appear as three dots.
3. You will see the Reset Application Preferences option. Click on it.
4. A message window will appear. Read the warnings as this will tell you exactly what will be reset in this process.
5. Click the Reset App button, and wait a few minutes for your device to reset. You can also reset your device if you want to.
Method 5: Boot into safe mode
Safe Mode in Android 12 is an option that comes in handy when you want to disable third-party apps on your device. If you boot in this mode, your Android device will disable third-party apps and work with only necessary system applications.
If the system’s UI works properly when you are in safe mode, then this will tell you that the system UI not responding to Android error is probably caused by one or more of the installed third-party applications. Then you can remove it to fix this problem on your device.
Boot your Android 12 device into safe mode by following these steps.
First, you need to locate the power button and long-press it. When you see the power menu, press and hold the power button until the “Reboot to safe mode” message appears. Click OK here to reboot your phone in safe mode.
Method 6: Uninstall Google App Updates
Some users claim that the system interface malfunction may be due to updated Google apps. So, if you are facing this error after updating Google apps, you can try uninstalling the update. Follow the steps below to uninstall the update.
Open the Settings on your phone, go to Application Manager (called Apps or System Apps on some devices), you will see the Installed Apps option.
The next thing to do is to switch to All apps – this can be done using the option located on top of your screen, you will see a list of applications. Tap on Google App.
At this point, you need to uninstall updates by clicking on the uninstall update. Wait for a few minutes to allow your Android device to uninstall the recent Google app updates. Restart and phone and check if the issue has been fixed.
If the system UI not responding error on Android was fixed using this method, you might need to stop your Google App from automatically updating by using the “Do not auto-update app”. This will stop your Google App from updating automatically in the future. You can manually update your apps whenever there is a new update.
Method 7: Reset your device
For me, I think you should use this option when other methods have failed. You may have some files that will not remove from your previous Android version that may be causing these conflicts. To fix the system UI has stopped errors on Android through this method make sure you don’t back up any files in your cloud or local backups.
This is the most effective method of fixing this system UI conflict – just that it comes at a cost as you will lose your files.
To this follow the steps below:
To the setting app on your phone and click on the system option, then click on the reset option. The Click Erase All Data (Factory Reset). You may be required to verify that it is really your phone before you can erase it – you may be asked to provide your phone password.
After that, your device will be reset and all data including hidden old update files will be cleared from the phone.
As your device is resetting, it will reboot several times, and when it’s done, you’ll see the welcome screen as if you just bought it. All you need to do is set up your device and if you are asked to restore any backup, do not grant it as this may bring back old stuff that caused your system UI to stop responding.
This process should ultimately fix the system UI not responding on Android
Contact Google Support
In rare situations, this problem may not be solved after you have gone through all the processes discussed in this article. If this becomes your case, contact Google Support Team. They will help you figure out the root cause of the problem and fix it for you.
You can visit Google Support team to contact Google support

Leave a Reply