Дали барате чекори за тоа како да го исклучите звукот и да го вклучите звукот на Microsoft Teams? Дали имате потешкотии да го исклучите звукот и да го вклучите звукот на Microsoft Teams?
Дали ви е здодевно од бучавата позадинска бучава за време на состанок за видео-конференции преку Интернет?
Одржувањето состаноци на телефонот каде што вашата омилена игра зјапа во вас е доволно одвлекување.
Исто како и секоја друга апликација за видео конференции, Microsoft Teams спаси многу компании од денот без состаноци за престој дома COVID-19.
А факт е дека дојдоа да останат.
Еден од проблемите со кои се соочуваат повеќето корисници е исклучувањето и исклучувањето на звукот на апликации како Zoom и Microsoft Teams.
Во оваа објава, ќе ви кажеме како да го исклучите звукот и да го вклучите звукот на учесниците или присутните на состанокот на Microsoft Teams.
Ќе дознаете кој може да го исклучи звукот и да го вклучи звукот на Тимови и како да ја промените вашата улога за да го направите ова можност.
Исто така, ќе ја знаете вашата позиција на тимски состанок на Тимови.
Седете цврсто и информирајте се!!!
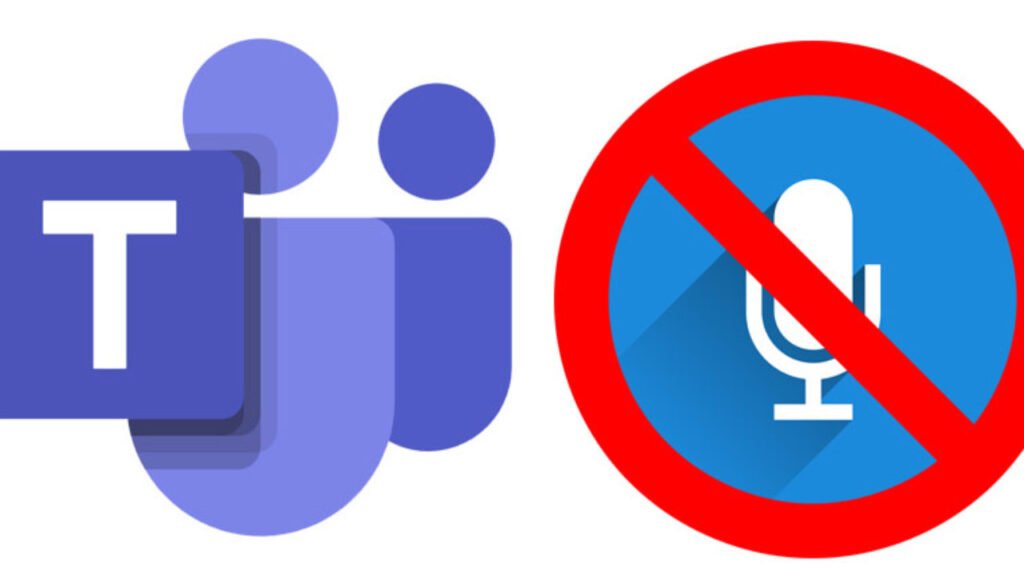
Исто така прочитајте: Како да снимате состанок на тимовите на Мајкрософт
За Microsoft Teams
Microsoft Teams е апликација за онлајн видео конференции развиена од Microsoft во 2017 година. Таа им овозможува на корисниците да одржуваат состаноци, да споделуваат екрани и да имаат интеракции како што би имале во физичка канцеларија.
Користењето на Microsoft Teams беше фактор за исполнување на потребите поради КОВИД. Оваа апликација беше широко користена од многу луѓе за визуелна интеракција едни со други за време на пандемијата.
Во моментов, Microsoft Teams стана главен предизвикувачки конкурент на Zoom.
Што треба да знаете за исклучувањето на звукот во тимовите на Мајкрософт
Иако другите апликации како Microsoft Teams го прават симнувањето и симнувањето на звукот лесен чин, тоа не е исто за тимовите.
Тоа е така затоа што многу за овој чин зависи од вашата улога на состанокот.
Има три улоги на состанокот на Microsoft Teams;
- Организатор
- Водителот
- Присутен.
#1. Организаторот
Организаторот инаку познат како админ е тој што создава состанок и има единствено право на тоа.
Тој/таа ги контролира сите други индивидуални учесници што се однесува до Microsoft Teams. Организаторот може да го исклучи звукот и да го вклучи звукот на сите што учествуваат на состанокот.
#2. Презентерот
Презентер во Microsoft Teams стандардно се сите други учесници. Исто така, Презентерот ги има истите права како и Организаторот.
Едно од правата на презентерот во Тимови е можноста да го исклучи звукот и да ги отстрани другите учесници исто како организаторот.
Сепак, презентерот не може да го исклучи звукот и да го вклучи звукот на сите учесници.
#3. Присутен
Присутен е секој што присуствува на состанокот на Тимови во моментот.
За тим кој секогаш одржува состанок на тимовите на Мајкрософт, некои може да присуствуваат или не.
Затоа, присутни се членовите на тимот кои се присутни на состанок.
Зошто морам да го исклучам звукот и да го активирам звукот на тимовите на Microsoft?
Дали некогаш сте биле на видео или аудио онлајн состанок и сте слушале секаква врева и одвлекување на вниманието од потеклото на некој од вашите колеги?
Исклучување и укинување на звукот на апликацијата за повикување; Microsoft Teams е еден начин да се контролира бучавата и одвлекувањата во тоа време.
Вообичаено, администраторот или организаторот го прави звукот и исклучувањето на звукот на сите учесници за време на состаноците. Но, овој водич ќе ви помогне да знаете како да го направите тоа сами.
Исто така прочитајте: Мотивациско писмо Пример за апликација за работа 2024 година
Како да се исклучи звукот на состанокот на тимовите на Microsoft?
За Microsoft Teams, можете да го исклучите звукот пред или откако ќе се придружите на состанок.
Еве како да го направите тоа;
1. Исклучете го звукот и вклучете го звукот на тимовите на Microsoft откако ќе се придружите на состанок на десктоп и мобилни апликации.
Исклучете го звукот на работната површина
Штом сте на повик, направете го ова за да се исклучите звукот;
- Кликнете на алатникот со опции на дното.
- Продолжете да кликнете на иконата за микрофон за да се исклучите звукот.
- За да се утврди ова, иконата за микрофон ќе има лента над неа.
- За да го вклучите звукот, повторно кликнете на истата икона и лентата ќе се исклучи што значи дека сте го вклучиле звукот.
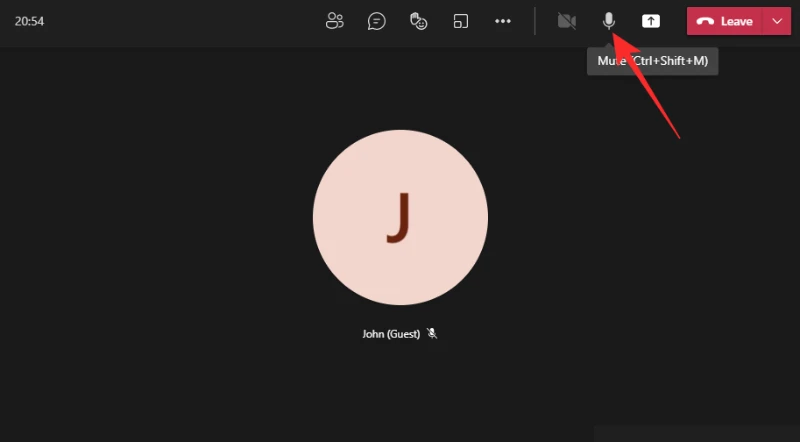
Исклучете го звукот на Microsoft Teams на Android и iOS.
Откако ќе се придружите на состанок користејќи го вашиот Android или iOS, направете го ова за да се исклучите звукот;
- Допрете еднаш на екранот за да ја откриете лентата со алатки со пловечки опции.
- Потоа, допрете на иконата за микрофон за да се исклучите звукот.
- Откако ќе го направите ова, вашиот микрофон ќе се вкрсти со лента.
- Следете го овој процес повторно за да кликнете на микрофонот со вкрстена лента за да го вклучите звукот.
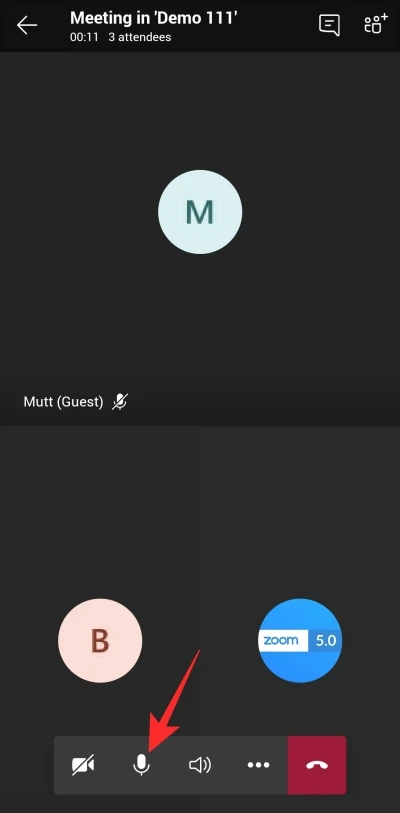
2. Исклучете го звукот на тимовите на Microsoft пред да се придружите на состанок на десктоп и мобилни апликации.
Ве молиме имајте предвид дека можете само да се исклучите звукот пред да се придружите на состанок кога состанокот е веќе во тек.
Еве како да го направите тоа;
Исклучете го звукот пред да се придружите на состанок на мобилни телефони
- Кликнете на копчето Приклучи се на состанок.
- Проверете дали сте биле стандардно исклучени или не.
- Ако не, кликнете на иконата за микрофон за да се исклучите звукот.
Исклучете го звукот пред да се придружите на состанок на работната површина
- Исклучете го прекинувачот до иконата за микрофон кога ќе кликнете на копчето Придружи се на состанок.
Исто така прочитајте: Како да напишете мотивационо писмо за апликација за стипендија со примероци
Како да го исклучам звукот на сите поединечни учесници во тимовите на Microsoft?
Она што повеќето корисници на Microsoft Teams не го знаат е дека можете да го исклучите звукот на сите учесници во исто време.
Сепак, треба да бидете организатор или администратор на состанокот за да го направите тоа.
Ако сте наставник кој ги учи учениците преку Интернет користејќи тимови на Microsoft, можете да изберете да го исклучите звукот на сите или некои од учесниците.
Ова е една од карактеристиките на оваа апликација што ја прави сосема поинаква од нејзиниот врвен предизвикувачки колега: Зум.
Можете да го исклучите звукот и да го вклучите звукот на сите учесници во тимовите на Microsoft со само еден клик.
Како го правиш тоа?
Исклучете го звукот на сите учесници на работната површина
- Кликнете на иконата на учесниците присутна во долната лента со алатки кога сте на повик.
- Ќе ја видите листата на учесници.
- За да го исклучите звукот на сите учесници, кликнете на опцијата Исклучи ги сите.
- Меѓутоа, ако сакате да го исклучите звукот на индивидуален учесник, поставете го глувчето над неговото име и кликнете на иконата со три точки, а потоа изберете Исклучи звук на учесникот.
Исклучете го звукот на сите учесници на мобилната апликација
- Допрете еднаш на екранот за да се открие алатникот со опции.
- Одете напред и допрете ја иконата на учесниците на врвот.
- За да го исклучите звукот на поединечни учесници, држете го името на учесникот и изберете Исклучи звук на учесникот.
- За да го исклучите звукот на сите членови, допрете на Исклучи звук на сите.
Исто така прочитајте: OneNote во Microsoft Teams: Како да додадете/користите OneNote во Microsoft Teams
Како да го укинам звукот на учесниците во тимовите на Мајкрософт?
Не можете да го вклучите звукот на учесниците како организатор во Microsoft Teams.
Сепак, учесниците можат да го укинат звукот на себе со следење на истиот процес за да го исклучите звукот на поединци или сите учесници да го укинат звукот погоре.
Исто така, поединечните учесници можат да го укинат звукот со користење на туторијалот за исклучување и исклучување звук што го наведовме погоре.
Како да знам кој е исклучен во тимовите?
Понекогаш можеш да го исклучиш звукот како учесник и можеби не си кликнал десно.
За да знаете кој е исклучен во тимовите, еве што да направите;
- Погледнете ја иконата за исклучување звук до името на учесникот за време на повикот.
- Ако не можете да ги видите сите учесници, тогаш допрете на иконата на учесниците во долната лента со алатки.
- Секоја личност има икона за микрофон на десната страна. Ако има шипка над неа, тоа значи дека тие се исклучени.
Овој чекор работи и за корисниците на Android, iOS и десктоп. За да проверите дали сите се исклучени, направете го ова;
- Допрете на иконата на учесниците на врвот.
- Видете кој е исклучен како што е означено со иконата за блокиран микрофон.
Како да го исклучам звукот на контролата на тимовите на Мајкрософт?
Да, можете да го исклучите звукот на сите учесници во Тимови, но не ја добивате опцијата да го вклучите звукот на другите. Тоа е единствено право на учесниците, тие мора да го укинат звукот.
Единствената контрола на звукот што ја добива организаторот или администраторот е да го исклучи секој учесник.
Исто така прочитајте: 10 Натпревари по природни науки за средношколци и ученици од основните училишта
Најчесто поставувани прашања
Како да го исклучите звукот и да го вклучите звукот во тимовите на Microsoft користејќи тастатура?
Погоре, стратешки наведовме како се прави исклучувањето и исклучувањето на звукот на Тимовите на Мајкрософт.
Сепак, можете да го исклучите звукот и да го вклучите звукот користејќи Ctrl + Shift + M на вашата тастатура.
Тоа е кратенка за вклучување и исклучување на состојбата на неми. Лесно ветре!!!
Како да го исклучам разговорот на состанокот на тимовите на Microsoft?
Повеќето корисници на Тимови не ја знаат опцијата за разговор на апликацијата. Исто како Slack, Microsoft Teams е апликација за пораки.
Можете едноставно да го исклучите звукот на разговорот во Тимови со едноставно исклучување на известувањето за разговор.
Како да го исклучам звукот на Microsoft Teams Audio?
За да го исклучите звукот на Microsoft Teams, еве што да направите;
- Одете во менито што се појавува и изберете „Отвори миксер за јачина на звук“.
- Ќе ги видите вертикалните панели за јачина на звук на неколку апликации (вклучувајќи ги и Тимови).
- Можете да го намалите на минимум или едноставно да го исклучите.
Друг начин за исклучување/прилагодување на гласноста на Тимови, преку интерфејсот на Teams е;
- Кога поставките на уредот се видливи (десно од состанокот на тимови), можете да го исклучите/исклучите звукот со едноставно кликнување на иконата Звучник.
Кој може да го исклучи звукот на повикот на Microsoft Teams
Кога станува збор за исклучување и исклучување звук на Teams, тоа е малку поинакво од другите апликации за видео конференции.
Без разлика дали сте на повик или не, можете да го исклучите звукот или да го вклучите звукот на вашиот микрофон за да избегнете одвлекување на вниманието.
Секој може да го исклучи звукот на другите во повиците на Microsoft Teams.
Како можам да сменам улога во тимовите на Microsoft?
Бидејќи не секој може да го вклучи звукот на Тимови, треба да ја промените вашата улога за да можете да го направите тоа ако не сте организатор.
Со менување на вашата улога, можете да ја промените улогата на сите други членови во Присутни. Ова ќе ги натера да го изгубат правото да го исклучат звукот и да ги отстранат другите учесници.
Ова сега е оставено за организаторот и презентерот.
Како да ја смените улогата на Desktop Microsoft Teams
- Отворете го состанокот што е во тек.
- Потоа, кликнете на иконата на учесниците на дното.
- Кога ќе се отвори списокот со учесници, кликнете на иконата со три точки до името на личноста чија улога сакате да ја промените.
- Изберете и направете учесник од менито.
- Направете го ова посебно за сите членови што сакате да ги смените нивните улоги.
Како да ја смените улогата на телефоните со Android и iOS, Microsoft Teams
- Додека сте на состанок, допрете ја иконата на учесникот на врвот.
- Допрете и задржете го името на учесникот чија улога сакате да ја промените.
- Изберете Направете присутен.
Ова се истите чекори што ќе ги преземете доколку сакате да ја промените улогата на Презентерот.
Исто така прочитајте: Како да се придружите на Google Meet: Сè што треба да знаете
Резиме
Апликациите за видео конференции останаа да останат бидејќи повеќето работни места се оддалечени.
Тоа е еден од најдобрите начини да имате состаноци преку Интернет, а сепак да станете продуктивни на работа.
Учењето како да го исклучите звукот и да го вклучите звукот на апликации како Microsoft Teams ќе помогне да се намалат одвлекувањата и да им се помогне на членовите да имаат состаноци како што би имале во физичка средина.
Се надеваме дека ова парче ви помогна да го исклучите звукот и да го исклучите звукот во Microsoft Teams.
Обидете се со овие чекори и кажете ни што мислите во делот за коментари подолу!!!
Препораки
- Топ 10 апликации за пишување за Android за подобри студенти
- Publix Passport Oasis Онлајн Најавете се на www.publix.org
- Детален преглед на Rocketbook Everlast | Земи го твоето сега
- Како да најдете нацрти на апликацијата Фејсбук за студенти
- Како да ја смените позадината за зумирање на Chromebook за студенти

Оставете Одговор