Are you confused about how to comment on Flipgrid app or website? Here is a guide on commenting on Flipgrid Website or app for students.
Flipgrid is a virtual educational app that allows students to interact with the videos of their classmates and teacher to ponder over an assignment.
It’s an educational technology that has come to stay.
Teachers believe that video content is considered to be the most effective means of communication and advertising.
In this guide, we have carefully demystified one of the problems students and teachers face while using this app and that is how to comment on Flipgrid apps or websites.
Here you will find explanations in a step-by-step guide to help you achieve this effortlessly.
Sit tight and get informed!!!
Also Read: How to write Law School Exam
About Flipgrid
Flipgrid, as the developers call it, is a social learning app that uses video communication as a means to create courses, lessons and an engaging learning experience.
By design, there is a video prepared by the educator popularly known as the teacher
On Flipgrid, the educator usually creates video lessons and instructions that range between 15 seconds and 1 minute about a particular subject matter.
The students view the video course and respond back using their own recorded videos that range between 15 seconds to 5 minutes. Usually, the student’s response video is longer than that of the tutor.
Flipgrid app tries to adopt normal visual communication which is the core of many normal classroom performances.
This app seems to adopt the processes in Microsoft Teams and Zoom. But unlike the two, Flipgrid allows for sending and receiving videos.
Although this app allows for sending and receiving videos, it allows for comments.
Below, you will find out how to comment on Flipgrid.
Who Can Use Flipgrid?
Flipgrid is for students and teachers. This app can be used on the web, iOS and android phones.
How Does Commenting Work on Flipgrid?
One of the first things you should know about commenting on Flipgrid is that Flipgrid does not support a direct text comment.
Commenting directly on Flipgrid is a no-no.
All comments made on Flipgrid happen in the form of video comments. Only a few exemptions allow for textual comments within a video.
But basically, Flipgrid focuses on video therefore, all interactions such as comments are usually in the form of recorded videos by default.
And in making comments, comments can only be done as part of your own video response to another student’s or teacher’s video response.
What this means is that unlike in video conferencing apps, which allows for spontaneous interactions, casual debates or conversation without targeting a specific response, Flipgrid allows for no direct comment.
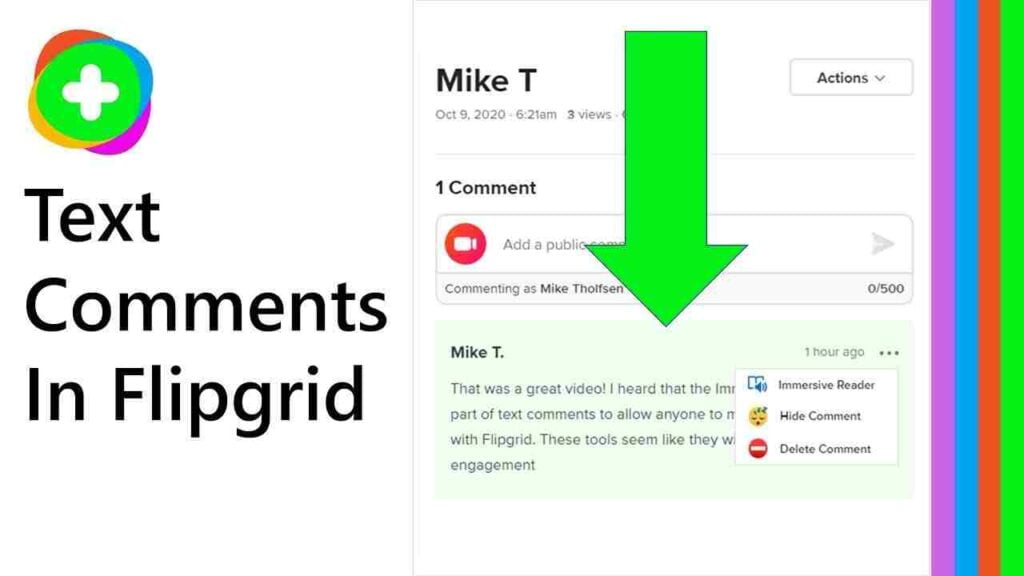
How Do Students comment on Flipgrid Website?
Flipgrid website is easy to use for the teachers but students have to use the Flipgrid app to be able to comment.
However, keep in mind that commenting on Flipgrid is only possible through video.
For students, there are two ways a student can interact with a Flipgrid video on the website.
#1. Recording A video In Response To A Teacher on Flipgrid Website.
One way to comment on Flipgrid is by recording a video in response to a teacher’s video. Here’s how to go about commenting on a teacher’s Flipgrid video;
- Go to your My Flipgrid page.
- Log in to your account using your preferred method or, use the “join code” that has been shared by the teacher. Either of these two process allows you do enter the meeting.
- If you joined the meeting using the login method, you will see a page with its “My Group and My Videos” sections.
- Click on the group that you want to enter.
- Once you have entered the group, click the drop-down menu.
- Choose the topic that you want to comment.
- Once you’re on the video topic, click on the “Record a Response” button.
- By doing this, a video recording screen will pop-up. On it, you will see the time limit you have to record a video response as set by the teacher.
- Click on the red button with the video recorder icon to start a video recording.
- After rcording your video, review it, add a selfie, and details before clicking on Submit.
- Once you’ve submitted your response, your video response will appear in the responses section along with responses submitted by other students.
Following this step, you will be able to leave a comment to the teacher on Flipgrid.
#2. Recording A video In Response To A Student on Flipgrid Website.
The student to student comment method of responding or commenting on Flipgrid allows a student to leave a comment on other students’ responses.
Here’s how to leave a comment on a student’s video;
- Go to the Topic page
- Click on the Responses section to see the responses uploaded by other Students.
- Go ahead and click on the student’s response that you want to leave a comment on.
- Once you’re on the other student’s profile page, click on the “Record a Response” button.
- By doing this, a video recording screen will pop-up. On it, you will see the time limit you have to record a video response as set by the student.
- Click on the red button with the video recorder icon to start a video recording.
- After rcording your video, review it, add a selfie, and details before clicking on Submit.
- Once you’ve submitted your response, your video response will appear in the responses section along with responses submitted by other students.
By so doing, you will be able to comment on a students video on the Flipgrid website.
Also Read: How to Record a Meeting on Microsoft Teams
How Do Students Comment on Flipgrid app?
Remember, students can easily comment on Flipgrid using the Flipgrid app. The Flipgrid website does not come optimized for smartphones.
Students have to download the Flipgrid app for Android or iOS to be able to comment on videos of other students.
As usual, there are two options available;
- Student to teacher comment method
- The student to student comment method
Recording A video In Response To A Teacher On the Flipgrid App.
- Join the meeting using the join code that is shared by the teacher. Simply type into the app to access the groups.
- Once you’re in, you will see all your Flipgrid groups.
- Select a group you will want to enter from the group page.
- Go ahead and select the topic on which you want to leave a response.
- Record your response by tapping the red icon with a video camera on it at the bottom right of the page.
- Once you’ve recorded your response click on Submit.
Recording A video In Response To A Student On the Flipgrid App.
The student to student comment method is also possible using the Flipgrid App.
To be able to leave a comment on the Flipgrid app, do this;
- On the topic page.
- Scroll down to the Comments section to see comment left by other students.
- Click on the “Add a comment” button under every response.
- Tap on it.
- Record your response by tapping the red icon with a video camera on it at the bottom right of the page.
- Once you’ve recorded your response click on Submit.
By submitting your comment, you have left a response on Flipgrid app.
How Do Teachers Comment on Flipgrid?
As we earlier stated, Flipgrid only allows commenting through the app for students.
But on the flip side, Teachers can use the website which is easier. All they have to do is log in through their Flipgrid educator’s account and enter their Discussion Dashboard using their browser.
So for a teacher too can leave a comment on Flipgrid, here’s what they should do;
- Open Flipgrid in browser
- Type in admin.flipgrid.com to sign in using your login credentials.
- Once you’re in, go to the group that you want to give feedback.
- Select the video for which you want to provide feedback.
- Click on the arrow symbol across the name of the student.
- Now, tap on the feedback tab and fill on the required slots. This is also where you can add private text comments in response to the students video.
- The feedback will be saved automatically. You can also choose to share the feedback link or send a mail by selecting either option.
Also Read: Negative Effects of Online Games to students
What Do I Do if I Am Unable to Upload Comments As A Student on Flipgrid?
Sometimes, comments fail to upload on Flipgrid whether you’re using the website or getting the app.
If you’re faced with the challenges of being unable to open a topic and upload a comment, here’s what you need to do.
- Check your Default Topic settings
- Check Access Control
#1. Check your Default Topic settings
- Select your profile icon on the top right.
- Click on profile from the menu.
- Select the Default Topic tab.
- Scroll down till you arrive at the Video Features section. If your the button next to video comments is grayed out, select it and turn it green. (This should rectify your problem.)
- If the setting was already green, then follow the next instruction.
#2. Check Access Control
- Select a group from the Discussion section and open it.
- Click on Actions with a dropdown button option next to it.
- Now, select Edit Group.
- Within Edit Group column, scroll down to Access Control.
- Here, you can add the students using their email or username.
- Also, you can alter the video access settings to make sure that students get to upload their responses without any issues.
- All the comments that are posted on the topic will be visible to you in a massive video comment section.
How Do I Leave A Comment On My Video Response on Flipgrid?
What most people do not know is that you can leave a comment on your comment on Flipgrid.
Maybe due to the time set limit, you’re unable to conclude what you have to say in a video comment, you can comment on your comment to continue.
By so doing, we say you’re commenting on your comment on Flipgrid. To do this,
- Click on your video.
- Once you’re redirected, click on the Add a Comment button when you scroll down.
- Click on the “Record a Response” button.
- By doing this, a video recording screen will pop-up. On it, you will see the time limit you have to record a video response as set by the teacher.
- Click on the red button with the video recorder icon to start a video recording.
- After rcording your video, review it, add a selfie, and details before clicking on Submit.
- Once you’ve submitted your response, your video response will appear in the responses section along with responses submitted by other students.
Also Read: How to use Google Meet in Google Classroom
Frequently Asked Questions About Commenting On Flipgrid App or Website
Is There A Way To Upload Only Text Comments?
Yes, there is a way of leaving a text comment on Flipgrid.
That way is by uploading a comment directly using the private comment features.
Leaving a text comment on Flipgrid is only available to teachers.
Can You Type Comments On Flipgrid?
Teachers can type comments on Flipgrid but students cannot. Students can only download the Flipgrid app for either Android or iOS to be able to comment on videos of other students.
How Do I Enable Comments On Flipgrid?
To enable comments for members on Flipgrid, here’s what to do;
- Log in to your account at admin.flipgrid.com.
- Find the topic in your Topics page and select Edit topic.
- Under the Settings tab, select an option from the Comments dropdown:
- Select the blue Update Topic button to save your changes.
How Do I Add A Private Comment On Flipgrid?
To add private comments on Flipgrid, here’s what to do;
- Go to the video you want to comment on.
- Record your comment.
- Before posting the comment, go to the right of the text field, click on Public/Private to switch between the two options from the dropdown.
- Click on private.
- Then post.
Are Flipgrid Responses Public?
Flipgrid responses can be public or private depending on the privacy setting.
How Do You Look At Other People’s Videos on Flipgrid?
- Simply select a topic by clicking its title.
- Scroll down to see a list of videos active so students can view.
- Select the video of your choice.
- Then watch.
Is Flipgrid Safe?
Yes, Flipgrid is safe for kids and adults.
It is an amazing tool for students to use their voices to show their knowledge.
Summary
Commenting through text or video on the Flipgrid app or website is totally possible and easy if you follow the steps we outlined above.
Confused about anything?
Please, leave a question in the comment section below!!!

Lucas Henry says
Thanks For this informative article, we definitely remind these steps.
Bassey James says
Thanks Lucas Henry. We are glad we can help.