آیا به دنبال مراحلی برای نادیده گرفتن و لغو صدا در تیم های مایکروسافت هستید؟ آیا در مایکروسافت تیمز در قطع و وصل کردن صدا مشکل دارید؟
آیا از صدای بلند پس زمینه در طول یک جلسه کنفرانس ویدیویی آنلاین خسته شده اید؟
داشتن جلساتی در تلفن خود که در آن بازی مورد علاقه تان به شما خیره شده است، حواس پرتی کافی است.
درست مانند هر برنامه کنفرانس ویدیویی دیگر، تیم های مایکروسافت بسیاری از شرکت ها را از روز بدون جلسه در خانه ماندن COVID-19 نجات داده است.
و واقعیت این است که آنها آمده اند تا بمانند.
یکی از مشکلاتی که اکثر کاربران با آن مواجه هستند، قطع و وصل کردن صدا در برنامه هایی مانند Zoom و Microsoft Teams است.
در این پست، ما به شما می گوییم که چگونه شرکت کنندگان یا شرکت کنندگان در جلسه تیم های مایکروسافت را بی صدا و لغو کنید.
متوجه خواهید شد که چه کسی میتواند در Teams بیصدا و لغو شود و چگونه نقش خود را تغییر دهید تا این امکان فراهم شود.
همچنین، موقعیت خود را در یک جلسه تیمی در Teams خواهید دانست.
محکم بنشین و مطلع شو!!!
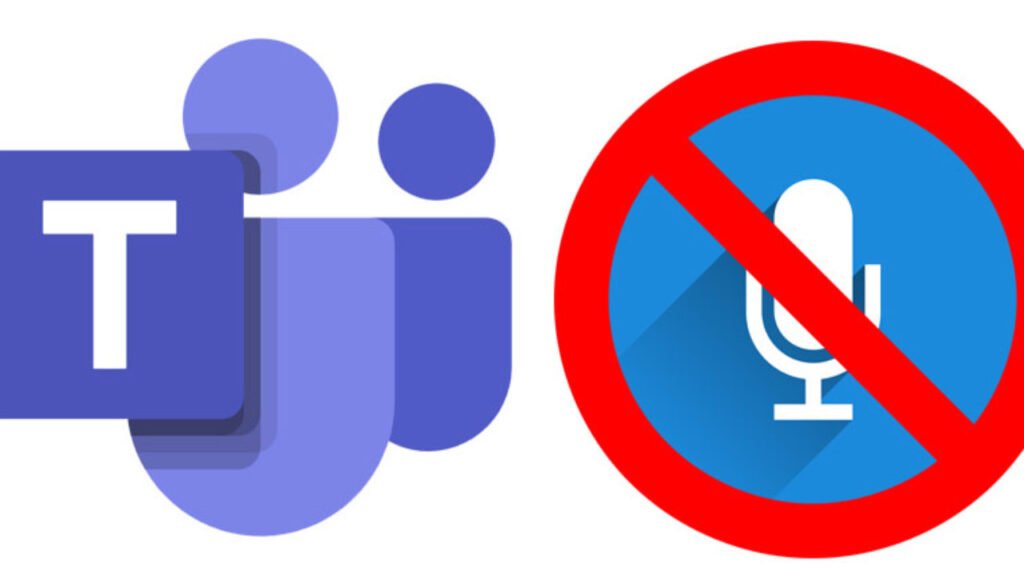
همچنین خواندن: نحوه ضبط یک جلسه در تیم های مایکروسافت
درباره تیم های مایکروسافت
تیم های مایکروسافت یک برنامه کنفرانس ویدئویی آنلاین است که توسط مایکروسافت در سال 2017 توسعه یافته است. این برنامه به کاربران اجازه می دهد جلساتی را برگزار کنند، صفحه نمایش را به اشتراک بگذارند و مانند یک دفتر فیزیکی تعامل داشته باشند.
استفاده از تیم های مایکروسافت به دلیل کووید یک عامل رفع نیاز بود. این برنامه به طور گسترده توسط بسیاری از افراد برای تعامل بصری با یکدیگر در طول همه گیری استفاده شد.
در حال حاضر، تیم های مایکروسافت به یک رقیب چالش برانگیز بزرگ برای زوم تبدیل شده است.
آنچه باید در مورد Mute در تیم های مایکروسافت بدانید
اگرچه سایر برنامهها مانند تیمهای مایکروسافت، قطع و وصل کردن صدا را به یک کار آسان تبدیل میکنند، اما این برای تیمها یکسان نیست.
این به این دلیل است که بسیاری از این عمل به نقش شما در جلسه بستگی دارد.
در جلسه تیم های مایکروسافت سه نقش وجود دارد.
- برگزار کننده
- ارائه کننده
- شرکت کننده
#1. سازمان دهنده
سازمان دهنده که در غیر این صورت به عنوان مدیر شناخته می شود، کسی است که یک جلسه ایجاد می کند و تنها حق آن را دارد.
تا آنجا که به تیم های مایکروسافت مربوط می شود، او همه شرکت کنندگان فردی دیگر را کنترل می کند. سازماندهنده میتواند همه شرکتکنندگان در جلسه را بیصدا و لغو کند.
#2. ارائه کننده
ارائه کننده در تیم های مایکروسافت به طور پیش فرض همه شرکت کنندگان دیگر هستند. همچنین، ارائه دهنده دارای همان حقوقی است که سازمان دهنده.
یکی از حقوق ارائه کننده در Teams امکان بی صدا کردن و حذف سایر شرکت کنندگان درست مانند سازمان دهنده است.
با این حال، ارائهدهنده نمیتواند همه شرکتکنندگان را بیصدا و لغو کند.
#3. شرکت کننده
شرکت کننده همه کسانی هستند که در حال حاضر در جلسه تیم ها شرکت می کنند.
برای تیمی که همیشه جلسه ای را در تیم های مایکروسافت برگزار می کند، برخی ممکن است در آن حضور داشته باشند یا نباشند.
بنابراین شرکت کنندگان اعضای تیم هستند که در یک جلسه حضور دارند.
چرا باید در تیمهای مایکروسافت نادیده گرفته شود و نادیده گرفته شود؟
آیا تا به حال در یک جلسه آنلاین ویدیویی یا صوتی حضور داشته اید و به انواع سروصداها و حواس پرتی از پیشینه یکی از همکاران خود گوش داده اید؟
بیصدا کردن و بیصدا کردن خود در برنامه تماس؛ تیم های مایکروسافت یکی از راه های کنترل سر و صدا و حواس پرتی در این زمان است.
معمولاً ادمین یا برگزارکننده، قطع و وصل همه شرکت کنندگان را در طول جلسات انجام می دهد. اما این راهنما به شما کمک می کند تا بدانید چگونه این کار را خودتان انجام دهید.
همچنین خواندن: نامه تشویق برای مثال درخواست شغل 2024
چگونه در جلسه تیم های مایکروسافت خود را بی صدا کنم؟
برای تیمهای مایکروسافت، میتوانید قبل یا بعد از پیوستن به جلسه، خود را بیصدا کنید.
در اینجا نحوه انجام این کار آمده است.
1. پس از پیوستن به جلسه در برنامههای دسکتاپ و موبایل، خود را در تیمهای مایکروسافت بیصدا و لغو کنید.
خود را در دسک تاپ بی صدا کنید
هنگامی که در تماس هستید، این کار را انجام دهید تا خود را بی صدا کنید.
- روی نوار ابزار گزینه ها در پایین کلیک کنید.
- برای نادیده گرفتن خود، روی نماد میکروفون کلیک کنید.
- برای اطمینان از این موضوع، نماد میکروفون یک نوار روی آن خواهد داشت.
- برای لغو نادیده گرفتن خود، دوباره روی همان نماد کلیک کنید و نوار خاموش می شود که به این معنی است که شما نادیده گرفته شده اید.
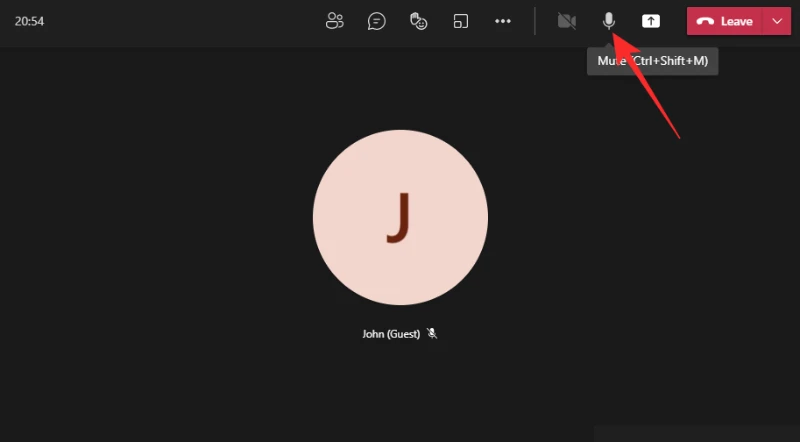
خود را در Microsoft Teams در اندروید و iOS بی صدا کنید.
پس از پیوستن به جلسه با استفاده از Android یا iOS، این کار را انجام دهید تا خود را بی صدا کنید.
- یک بار روی صفحه ضربه بزنید تا نوار ابزار گزینه های شناور ظاهر شود.
- سپس، روی نماد میکروفون ضربه بزنید تا خود را بی صدا کنید.
- پس از انجام این کار، میکروفون شما با یک نوار عبور می کند.
- این روند را دوباره دنبال کنید تا روی میکروفون crossbar کلیک کنید تا نادیده شود.
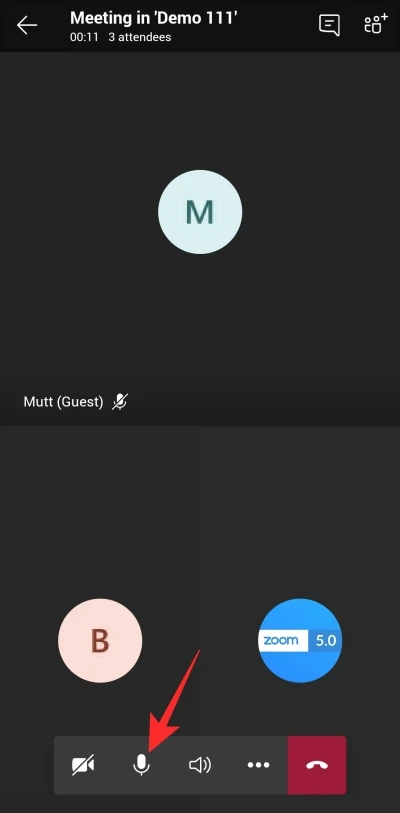
2. قبل از پیوستن به جلسه در برنامه های دسکتاپ و موبایل، خود را در تیم های مایکروسافت بی صدا کنید.
لطفاً توجه داشته باشید که فقط زمانی میتوانید خودتان را قبل از پیوستن به جلسه بیصدا کنید که جلسه در حال انجام است.
در اینجا نحوه انجام این کار آمده است.
قبل از پیوستن به جلسه در تلفن های همراه بی صدا کنید
- روی دکمه Join Meeting کلیک کنید.
- بررسی کنید که آیا به طور پیش فرض بی صدا شده اید یا خیر.
- اگر نه، روی نماد میکروفون کلیک کنید تا خود را بی صدا کنید.
قبل از پیوستن به یک جلسه روی دسکتاپ، بیصدا کنید
- وقتی روی دکمه Join Meeting کلیک می کنید، کلید کنار نماد میکروفون را خاموش کنید.
همچنین خواندن: نحوه نوشتن انگیزه نامه برای درخواست بورسیه با نمونه
چگونه می توانم همه شرکت کنندگان را در تیم های مایکروسافت بی صدا کنم؟
چیزی که اکثر کاربران تیم مایکروسافت نمیدانند این است که میتوانید همه شرکتکنندگان را همزمان بیصدا کنید.
با این حال، برای انجام این کار باید سازمان دهنده یا ادمین جلسه باشید.
اگر معلمی هستید که با استفاده از Microsoft Teams به دانشآموزان به صورت آنلاین آموزش میدهد، میتوانید انتخاب کنید که همه یا برخی از شرکتکنندگان را بیصدا کنید.
این یکی از ویژگی های این برنامه است که آن را کاملاً با همتای چالش برانگیز خود: زوم متفاوت می کند.
میتوانید همه شرکتکنندگان را در تیمهای مایکروسافت تنها با یک کلیک بیصدا و لغو کنید.
چطوری این کار را انجام میدهی؟
همه شرکتکنندگان را روی دسکتاپ بیصدا کنید
- هنگامی که در حال تماس هستید، روی نماد شرکت کنندگان موجود در نوار ابزار پایین کلیک کنید.
- لیست شرکت کنندگان را مشاهده خواهید کرد.
- برای نادیده گرفتن همه شرکت کنندگان، روی گزینه نادیده گرفتن همه کلیک کنید.
- با این حال، اگر میخواهید یک شرکتکننده را بیصدا کنید، ماوس خود را روی نام او ببرید و بر روی نماد سه نقطه کلیک کنید و سپس شرکتکننده را نادیده بگیرید.
همه شرکتکنندگان را در برنامه موبایل بیصدا کنید
- یک بار روی صفحه ضربه بزنید تا نوار ابزار گزینه ها نمایان شود.
- ادامه دهید و روی نماد شرکت کنندگان در بالا ضربه بزنید.
- برای بیصدا کردن شرکتکنندگان، نام شرکتکننده را نگه دارید و نادیده گرفتن شرکتکننده را انتخاب کنید.
- برای نادیده گرفتن همه اعضا، روی نادیده گرفتن همه ضربه بزنید.
همچنین خواندن: OneNote در تیم های مایکروسافت: نحوه افزودن/استفاده از OneNote در تیم های مایکروسافت
چگونه می توانم شرکت کنندگان را در تیم های مایکروسافت لغو کنم؟
نمیتوانید شرکتکنندگان را بهعنوان یک سازماندهنده در Microsoft Teams لغو نادیده بگیرید.
با این حال، شرکتکنندگان میتوانند با پیروی از فرآیند مشابهی برای بیصدا کردن افراد یا همه شرکتکنندگان برای لغو نادیده در بالا، صدای خود را لغو کنند.
همچنین، هر شرکتکننده میتواند با استفاده از آموزش قطع و بیصدا کردن که در بالا بیان کردیم، صدای خود را لغو کنند.
چگونه بفهمم چه کسانی در تیم ها بی صدا هستند؟
گاهی اوقات ممکن است یک شرکت کننده را نادیده بگیرید و ممکن است راست کلیک نکرده باشید.
برای اینکه بدانید چه کسی در تیمها بیصدا میشود، در اینجا چه باید کرد.
- در حین تماس به نماد بی صدا در کنار نام شرکت کننده نگاه کنید.
- اگر نمیتوانید همه شرکتکنندگان را ببینید، روی نماد شرکتکنندگان در نوار ابزار پایین ضربه بزنید.
- هر فرد نماد میکروفون خود را در سمت راست دارد. اگر نوار بالای آن وجود داشته باشد، به این معنی است که آنها بی صدا هستند.
این مرحله برای کاربران اندروید، iOS و دسکتاپ کار می کند. برای بررسی اینکه آیا همه افراد بی صدا هستند، این کار را انجام دهید.
- روی نماد شرکت کنندگان در بالا ضربه بزنید.
- همانطور که با نماد میکروفون مسدود شده نشان داده شده است، ببینید چه کسی بیصدا شده است.
چگونه می توانم کنترل را در تیم های مایکروسافت بی صدا کنم؟
بله، میتوانید همه شرکتکنندگان را در Teams نادیده بگیرید، اما گزینه لغو نادیده گرفتن دیگران را ندارید. این تنها حق شرکت کنندگان است، آنها باید خود را ساکت کنند.
تنها کنترل بیصدایی که سازماندهنده یا مدیر دریافت میکند، بیصدا کردن همه شرکتکنندگان است.
همچنین خواندن: 10 مسابقه علمی برای دانش آموزان دبیرستانی و ابتدایی
پرسش های متداول
چگونه می توانم در تیم های مایکروسافت با استفاده از صفحه کلید، بی صدا و بی صدا کنم؟
در بالا به صورت استراتژیک بیان کردیم که چگونه بیصدا کردن و قطع صدا در تیمهای مایکروسافت انجام میشود.
با این حال، میتوانید با استفاده از کلیدهای Ctrl + Shift + M روی صفحهکلید خود، بیصدا و بیصدا کنید.
این میانبری برای روشن و خاموش کردن حالت بی صدا است. نسیم راحت!!!
چگونه می توانم یک چت را در جلسه تیم های مایکروسافت بی صدا کنم؟
اکثر کاربران Teams گزینه چت برنامه را نمی شناسند. درست مانند Slack، Microsoft Teams یک برنامه پیام رسانی است.
به سادگی می توانید با خاموش کردن اعلان چت، چت را در Teams بی صدا کنید.
چگونه صدای Microsoft Teams را بی صدا کنم؟
برای بیصدا کردن صدای تیمهای مایکروسافت، کارهایی که باید انجام دهید در اینجا آمده است.
- به منوی بازشو بروید و "Open Volume Mixer" را انتخاب کنید.
- پانل های حجم عمودی چندین برنامه (از جمله Teams) را خواهید دید.
- می توانید آن را به حداقل برسانید یا به سادگی آن را خاموش کنید.
راه دیگر برای قطع/تنظیم صدای Teams از طریق رابط Teams این است.
- وقتی Device Settings قابل مشاهده است (در سمت راست جلسه Teams)، میتوانید آن را با کلیک بر روی نماد بلندگو، نادیده/لغو صامت کنید.
چه کسی می تواند در تماس تیم های مایکروسافت بی صدا شود
وقتی نوبت به بیصدا کردن و لغو صدا در Teams میرسد، کمی متفاوت از سایر برنامههای کنفرانس ویدیویی است.
چه در حال مکالمه باشید چه نباشید، میتوانید برای جلوگیری از حواسپرتی، میکروفون خود را بیصدا یا بیصدا کنید.
هر کسی میتواند دیگران را در تماسهای تیمهای مایکروسافت بیصدا کند.
چگونه می توانم نقشی را در تیم های مایکروسافت تغییر دهم؟
از آنجایی که همه نمی توانند در Teams نادیده گرفته شوند، اگر سازمان دهنده نیستید، باید نقش خود را تغییر دهید تا بتوانید این کار را انجام دهید.
با تغییر نقش خود، می توانید نقش سایر اعضا را به Attendees تغییر دهید. این باعث می شود که آنها حق نادیده گرفتن و حذف سایر شرکت کنندگان را از دست بدهند.
این اکنون برای سازمان دهنده و ارائه کننده باقی مانده است.
نحوه تغییر نقش در دسکتاپ تیم های مایکروسافت
- جلسه جاری را باز کنید.
- سپس روی نماد شرکت کنندگان در پایین کلیک کنید.
- وقتی لیست شرکت کنندگان باز شد، روی نماد سه نقطه کنار نام فردی که می خواهید نقش او را تغییر دهید کلیک کنید.
- یک شرکت کننده را از منو انتخاب کرده و بسازید.
- این کار را جداگانه برای همه اعضایی که می خواهید نقششان را تغییر دهید انجام دهید.
نحوه تغییر نقش در گوشی های اندروید و iOS تیم های مایکروسافت
- در حالی که در یک جلسه هستید، روی نماد شرکت کننده در بالا ضربه بزنید.
- روی نام شرکت کننده ای که می خواهید نقش او را تغییر دهید ضربه بزنید و نگه دارید.
- Make an Attendee را انتخاب کنید.
اگر بخواهید نقش ارائه کننده را تغییر دهید، این همان مراحلی است که شما انجام خواهید داد.
همچنین خواندن: نحوه عضویت در Google Meet: همه آنچه که باید بدانید
خلاصه
برنامههای کنفرانس ویدیویی همچنان باقی ماندهاند، زیرا اکثر مشاغل از راه دور میروند.
این یکی از بهترین راهها برای برگزاری جلسات آنلاین است و همچنان در محل کار سازنده میشوید.
یادگیری نحوه قطع و وصل کردن صدا در برنامههایی مانند Microsoft Teams به کاهش حواسپرتیها کمک میکند و به اعضا کمک میکند تا مانند یک محیط فیزیکی جلساتی داشته باشند.
امیدواریم این قطعه به شما در قطع و وصل کردن صدا در تیم های مایکروسافت کمک کرده باشد.
این مراحل را امتحان کنید و نظر خود را در بخش نظرات زیر با ما در میان بگذارید!!!

پاسخ دهید