میتوانید با ترفندی که در این مقاله آمده است یک Bitmoji برای Google Classroom ایجاد کنید، زیرا در آستانه لذت بردن بیشتر در کلاس مجازی بعدی خود با آواتار هستید.
آیا می خواهید Bitmoji را در Google Classroom دریافت کنید؟ در این مقاله قصد دارم ترفندی را به شما نشان دهم که با استفاده از آن میتوانید به راحتی بیتموجی را دریافت کنید. این به شما کمک می کند تا گوگل مجازی خود را سبک تر کنید تجربه کلاس درس با اپلیکیشن لوازم جانبی
تنها کاری که باید انجام دهید این است که این مقاله را تا انتها بخوانید. همانطور که یاد می گیرید چگونه یک آواتار Bitmoji ایجاد کنید.
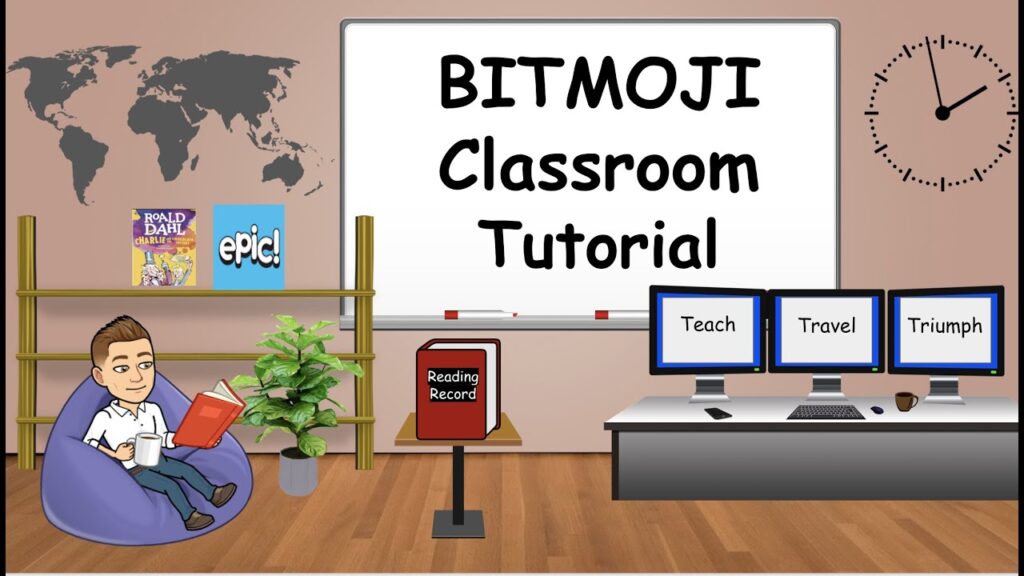
بیتموجی چیست؟
Bitmoji برنامهای است که کاربران را قادر میسازد تا با ساختن نسخههای کارتونی خود خلاقیت به خرج دهند. این نسخه های کارتونی خلاقانه را می توان در پروفایل کاربر در پلتفرم های رسانه های اجتماعی استفاده کرد.
ایجاد Bitmoji ساده است و بخش سرگرم کننده آن این است که به کاربران کمک می کند تا خود را منحصر به فرد بیان کنند. شما می توانید با انتخاب یک آواتار خاص برای خود خلاق باشید. از Bitmoji برای بیان خود به هر شکلی که دوست دارید استفاده کنید.
Bitmoji در اصل Bitstrips بود توسط اسنپ چت خریداری شده است و عمدتا برای مدت طولانی در برنامه باقی ماند. با این حال، در چند سال گذشته، Bitmoji شاهد افزایش زیادی در تعداد کاربرانی بود که آواتارهای خود را در برنامه های شخص ثالث به اشتراک می گذاشتند. برخی از این کاربران معلمانی هستند که میخواهند درسهای Google آنها سرگرمکنندهتر باشد.
همانطور که دروس مجازی رایج تر می شوند، منطقی است که یک آواتار Bitmoji از خودتان در کلاس درس خود داشته باشید و حس شخصی را به کلاس اضافه کنید. این مقاله ترفند و روش های ساده استفاده را توضیح می دهد گوگل کروم برای اضافه کردن یک آواتار Bitmoji از خودتان به کلاس Google خود.
همچنین بخوانید: نحوه رفع مشکل از بین رفته جریان Google Classroom
چگونه یک آواتار Bitmoji ایجاد کنیم
اگرچه آواتارهای Bitmoji در ابتدا فقط در برنامه Snapchat در دسترس بودند، اکنون می توان از طریق برنامه اختصاصی Bitmoji به آنها دسترسی داشت. برای ایجاد آواتار Bitmoji شخصی خود، باید برنامه را دانلود کرده و روی گوشی خود نصب کنید. اگر شناسه اسنپ چت دارید، می توانید از آن برای ورود به برنامه استفاده کنید. اگر نه، می توانید با شناسه ایمیل خود وارد شوید.
از تب آواتار در پایین برنامه برای ایجاد و تزئین آواتار Bitmoji خود هر چند بار که می خواهید استفاده کنید. همیشه می توانید به عقب برگردید و کمی درخشش به آواتار خود اضافه کنید. مطمئن شوید که پس از تکمیل شخصیسازی، دکمه «ذخیره» را بزنید تا تغییرات با حساب شما همگامسازی شوند.
نحوه اضافه کردن Bitmoji برای Google Classroom به Chrome
از آنجایی که هیچ کلاینت وب برای اپلیکیشن Bitmoji وجود ندارد، آواتار شما بیشتر روی گوشی شما زندگی می کند. با این حال، یک برنامه افزودنی Google Chrome به شما این ترفند را در Google Classroom می دهد و به شما امکان می دهد آواتار، شخصی سازی و همه چیز را مستقیماً به مرورگر وب خود وارد کنید.
این گزینه به شما این امکان را می دهد که آواتار Bitmoji خود را به ایمیل ها و پیام ها اضافه کنید.
برای استفاده از Bitmoji در کروم، ابتدا باید افزونه را از فروشگاه وب کروم نصب کنید. روی این لینک کلیک کنید تا صفحه افزونه های Bitmoji باز شود و سپس روی دکمه افزودن به کروم کلیک کنید تا آن را در کروم نصب کنید.
اکنون به سایت Bitmoji هدایت می شوید که در آنجا می توانید با شناسه اسنپ چت یا شناسه ایمیل خود وارد شوید. در غیر این صورت، فقط روی نماد گسترش کلیک کنید. پس از ورود به سیستم، روی نماد کوچک Bitmoji در کنار نوار آدرس کلیک کنید.
باید آواتاری را که ایجاد کردید ببینید. اگر می خواهید هر جنبه ای از آواتار خود را تغییر دهید، باید به برنامه تلفن همراه بروید و آن را سفارشی کنید.
همچنین بخوانید: 15 ایده Google Meet برای معلمان
آواتار Bitmoji را به اسلاید Google اضافه کنید
برای شخصیسازی کلاس مجازی Google خود، میتوانید نماد Bitmoji شخصیشده خود را به اسلایدهای Google خود اضافه کنید. اسلاید را طبق معمول تزئین کنید، پس زمینه و تصاویر را اضافه کنید.
به یاد داشته باشید که آواتار باید در پس زمینه باشد. به عنوان مثال، اگر می خواهید آواتار خود را بنشینید، احتمالاً باید یک مبل در پایین اسلاید اضافه کنید.
وقتی اسلاید شما آماده شد، روی افزونه Bitmoji Chrome در گوشه سمت راست بالای مرورگر کلیک کنید. صدها سناریوی Bitmoji از شما استقبال خواهد کرد. از نوار جستجوی بالا برای اصلاح جستجوی خود استفاده کنید. به عنوان مثال، سعی کنید "setting" را تایپ کنید تا آواتار خود را در حالت نشسته پیدا کنید.
روی آواتار انتخاب شده کلیک کنید و آن را مستقیماً روی اسلاید Google خود بکشید. اکنون میتوانید اندازه آواتار را تغییر دهید تا با پسزمینهتان سازگاری بیشتری داشته باشد. برای تغییر آواتار خود در هر زمان، فقط روی آواتار کلیک کنید. فلش های کوچکی ظاهر می شود که می توانید از آنها برای تغییر اندازه استفاده کنید.
در اینجا نحوه افزودن Bitmoji به سربرگ Google Classroom آورده شده است
سرصفحه Google Classroom شما لحن را برای کلاس شما تنظیم می کند. احتمالاً قبلاً میدانید که میتوانید آن را برای اضافه کردن تصویر دلخواه خود سفارشی کنید.
اما آیا میدانستید که میتوانید یک بیتموجی به هدر خود اضافه کنید تا حس شخصیتری به آن ببخشید؟
از آنجایی که Bitmoji از طریق Google Docs قابل دسترسی است، ما یک هدر با استفاده از Google Slides ایجاد خواهیم کرد. مانند قبل، یک اسلاید گوگل ایجاد کنید و روی افزونه Bitmoji در کنار نوار آدرس کلیک کنید. بیتموجیهایی را که میخواهید به هدر خود اضافه کنید انتخاب کنید و آنها را روی اسلاید بکشید.
هدر Google Classroom دارای ابعاد 1000 × 250 پیکسل است. این بدان معناست که ارتفاع بیتموجی شما نباید بیشتر از 2.6 اینچ باشد. وقتی Bitmojis خود را به اسلاید اضافه کردید، روی هر Bitmojis کلیک کنید تا اندازه آنها تغییر کند.
در قسمت سمت راست، روی زبانه Size & Rotation کلیک کنید و تیک Lock Aspect Ratio را انتخاب کنید. حالا ارتفاع را به 2.6 اینچ کاهش دهید.
توجه: مطمئن شوید که بیتموجیها در یک ردیف قرار دارند تا بتوانید همه آنها را در هدر قرار دهید.
- وقتی از تصویر راضی بودید، روی زبانه «فایل» در گوشه سمت چپ بالا کلیک کنید و «PNG Image» را در قسمت «دانلود» انتخاب کنید. اکنون اسلاید در دستگاه شما دانلود می شود.
- به وبسایت Google Classroom بروید و روی «آپلود عکس» در سربرگ Classroom کلیک کنید.
- اکنون فایل تصویری را که با بیتموجی خود دانلود کرده اید انتخاب کنید. با این کار آن را به عنوان هدر کلاس Google شما تنظیم می کنید. اکنون باید آواتار Bitmoji را برای جلسه بعدی کلاس مجازی Google خود داشته باشید.

پاسخ دهید