Hai difficoltà a registrare una riunione su Microsoft Teams? Ecco una guida su come registrare una riunione su Microsoft Teams.
Negli ultimi anni, la teleconferenza è passata da un concetto futuristico a una realtà. Gli istituti scolastici e le aziende si affidano ad applicazioni di videoconferenza come Microsoft Teams, Zoom e Google Meet per sopravvivere alla pandemia.
Dopo la pandemia, le istituzioni accademiche e gli imprenditori si affidano ancora alle applicazioni di videoconferenza per tenere riunioni importanti.
Microsoft Squadre è uno strumento affidabile che collega le persone separate dalla distanza. L'applicazione di messaggistica è dotata di funzionalità come videochiamate, chat e altri strumenti come la condivisione di file.
Se desideri migliorare l'efficienza della riunione, Microsoft Teams può registrare la tua riunione. Ciò è utile quando si desidera rivedere ciò che è stato discusso durante la riunione o aiutare coloro che non possono partecipare alla riunione e consentire loro di comprendere rapidamente l'argomento della discussione.
Ti aiutiamo a capire come funziona la registrazione di una riunione su Teams e come iniziare a utilizzarla in riunione.
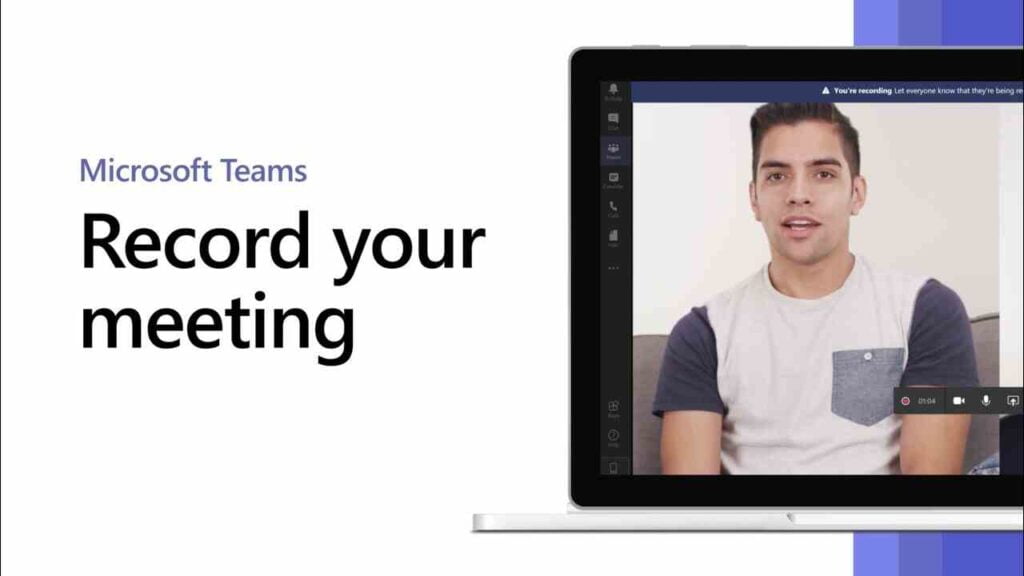
Chi può registrare una riunione su Microsoft Teams?
Se soddisfi i seguenti requisiti, puoi utilizzare le riunioni registrate in Microsoft Teams:
Sei l'organizzatore della riunione o un membro dell'organizzazione dell'organizzatore della riunione. I partecipanti esterni di altre organizzazioni non possono registrare riunioni su Teams.
Hai una delle licenze elencate di seguito:
Office 365 Enterprise E1, E3, E5, F3, A1, A3, A5, Business Premium, M365 Business o Business Essentials.
Questi sono importanti in quanto gli utenti gratuiti non possono registrare riunioni su Microsoft Teams.
L'opzione di registrazione di questa riunione è abilitata dall'amministratore IT.
Quando soddisfi le condizioni precedenti, puoi avviare o interrompere la registrazione in Microsoft Teams.
Chi può vedere che la registrazione è in corso durante una riunione su Microsoft Teams?
Quando inizi a registrare una riunione su Microsoft Teams, tutti i partecipanti alla riunione riceveranno una notifica che informa che la loro reazione è stata registrata e trascritta.
I partecipanti potranno visualizzare questa notifica su qualsiasi dispositivo che utilizzano, incluso il client desktop Microsoft Teams, l'app Microsoft Teams su Android e iOS e l'app Web Microsoft Teams.
Anche i partecipanti che si sono uniti alla riunione effettuando l'accesso possono ascoltare la notifica quando la riunione viene registrata.
Prima di iniziare a registrare e trascrivere la loro conversazione, assicurati di ottenere il consenso di tutte le persone coinvolte nella riunione. Alcuni luoghi richiedono di chiedere legalmente il permesso a tutti prima di registrare la riunione.
Leggi anche: Come utilizzare Google Meet in Google Classroom
Cose da tenere a mente quando registri una riunione su Microsoft Teams
Cose da notare prima di iniziare a registrare
Prima di iniziare a registrare una riunione a cui stai partecipando, è importante comprendere quanto segue:
- Tutte le riunioni registrate verranno inviate a OneDrive e SharePoint della tua organizzazione in modo che tu possa condividerle in modo sicuro all'interno dell'organizzazione.
- L'organizzatore o il partecipante non può registrare la stessa riunione più volte. Ciò significa che due persone della stessa riunione non possono registrare la riunione. Al termine della registrazione, il file registrato verrà inviato al cloud per essere utilizzato da tutti i partecipanti alla conferenza.
- Quando inizi a registrare una riunione, se l'amministratore IT della tua organizzazione lo consente, verrà automaticamente abilitata anche la trascrizione in tempo reale. È possibile visualizzare la trascrizione durante e dopo la riunione.
- Se sei un membro del canale in cui è stata registrata la riunione, sarà sempre visibile nella chat della riunione o nella conversazione del canale.
- Per impostazione predefinita, tutti i partecipanti alla riunione possono accedere direttamente alla registrazione.
- I partecipanti e gli ospiti esterni non potranno accedere alla registrazione della riunione a meno che non sia condivisa con loro.
- All'avvio della registrazione, se la persona che ha avviato la registrazione ha terminato la sessione di registrazione o se tutte le persone coinvolte nella riunione se ne sono andate, la registrazione si interromperà.
- Anche se la persona che ha avviato la registrazione ha lasciato la riunione, la registrazione della riunione continuerà.
- La registrazione può durare fino a 4 ore. Ciò significa che se sei in una riunione lunga, dovresti completare la discussione o ricreare una nuova registrazione entro 4 ore.
- Quando inizi a registrare e qualcuno dimentica di lasciare la riunione, la registrazione si interromperà dopo 4 ore.
- Se il partecipante che ospita la conferenza ha una specifica politica di registrazione conforme, la politica di registrazione verrà adattata in base alla politica della persona, anche se provengono da organizzazioni diverse.
Come registrare una riunione su Microsoft Teams
Come iniziare a registrare una riunione su Microsoft Teams
Dopo aver confermato che i requisiti di cui sopra sono soddisfatti, puoi facilmente iniziare a registrare le riunioni su Microsoft Squadre.
Per fare ciò, inserisci la riunione a cui stai partecipando, quindi fai clic sul pulsante a tre punti accanto agli altri controlli della riunione in alto.
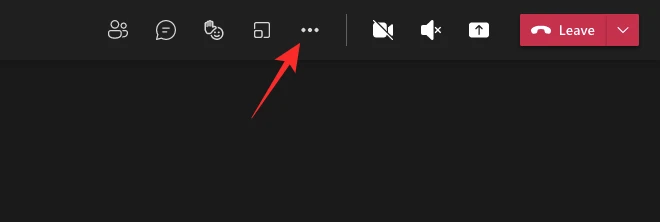
Quando vedi un menu a discesa, seleziona l'opzione che dice "Avvia registrazione".
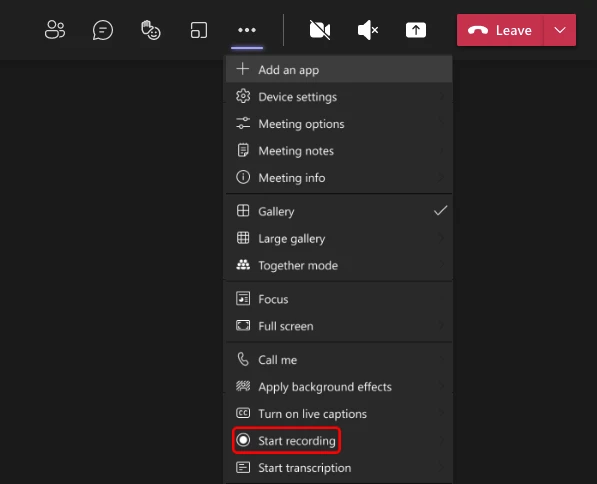
Verrà avviata la sessione di registrazione e a tutti gli altri partecipanti alla riunione verrà inviata una notifica
Come interrompere la registrazione di una riunione
Dopo l'inizio della registrazione della riunione, puoi terminare la riunione in qualsiasi momento durante la riunione facendo clic sull'icona dei tre punti nella parte superiore della schermata della riunione e quindi selezionando l'opzione "Interrompi registrazione" dal menu a discesa.
Dopo l'interruzione della registrazione, il file registrato verrà elaborato e inviato alla tua organizzazione OneDrive della tua organizzazione e SharePoint per essere visualizzato da te e da altre persone della tua organizzazione.
Dopo aver elaborato la registrazione, sarà disponibile per la visualizzazione, la persona che ha avviato la registrazione riceverà una notifica sulla registrazione via e-mail e la registrazione sarà visibile anche nella chat della riunione o nella conversazione del canale in cui è stata registrata la registrazione.
Guarda questo video per comprendere meglio come funziona.
Leggi anche: OneNote in Microsoft Teams: come aggiungere/utilizzare OneNote in Microsoft
Dove trovi il file della riunione registrata su Microsoft Teams?
Non tutto ciò che fa Microsoft Teams è semplice come Zoom o Google Meet.
I team usano due diversi servizi per archiviare e organizzare le proprie registrazioni: SharePoint viene usato per le registrazioni avviate nei canali e OneDrive viene usato per le registrazioni completate nelle chat private.
Se vuoi sapere dove visualizzare e condividere le registrazioni che hai iniziato nelle riunioni di Teams, puoi controllare il post nel link sottostante.
Visualizza e condividi le registrazioni
Conclusione
Abbiamo cercato di spiegare le cose che devi sapere su come registrare una riunione su Microsoft Teams.
Abbiamo deciso di mettere insieme questo articolo perché crediamo che sarà di aiuto alla maggior parte delle persone sapendo quanto sia importante che una riunione venga registrata in modo che si possa fare riferimento quando necessario.

Lascia un Commento