Sei nuovo in google classroom e vuoi imparare a crearne uno o vuoi saperne di più sulla creazione di contenuti in google classrooms? Allora questo articolo è per te. Abbiamo messo insieme un Guida Completa sul processo di creazione di una classe Google completa in cui puoi interagire con i tuoi studenti, come insegnante, o dove puoi interagire con i tuoi compagni studenti come studente.
In questo articolo imparerai anche come creare una classe Google, assegnare compiti ai tuoi studenti e valutarli di conseguenza senza problemi. Tutto quello che devi fare è leggere questo articolo fino alla fine.
Prevediamo che quando i futuri storici esamineranno l'evoluzione della classe, vedranno l'introduzione di Google Classroom come un punto di svolta fondamentale. Dopotutto, non possiamo negare che Google sia stato un grande precursore di cambiamento nel mondo moderno, soprattutto nel modo in cui comunichiamo e lavoriamo.
Non c'è da stupirsi, quindi, che Google stia cambiando anche il modo in cui insegniamo e impariamo. Quindi siamo tutti d'accordo sul fatto che, nonostante la sua ingegnosità e praticità, Google Classroom era inevitabile. Quando sarai qui, vedrai il valore di far parte di Google Class.
Che cos'è Google Classroom?
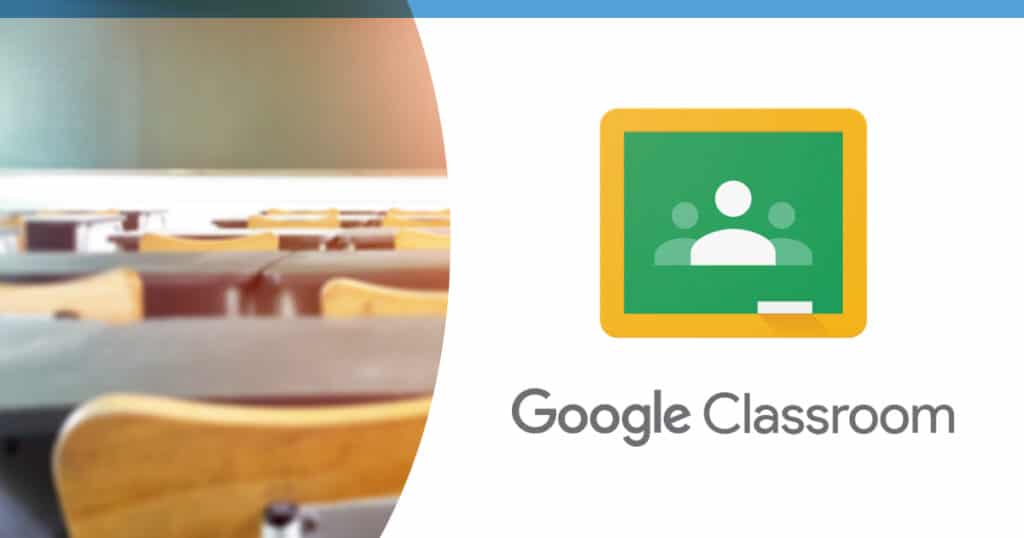
Basato sul principio della produttività, Google Classroom è uno strumento pratico e snello che gli insegnanti possono creare e utilizzare per gestire i propri lezioni in un unico luogo. Gli insegnanti possono creare classi, assegnare compiti, valutare e commentare i compiti e impostare e gestire senza problemi il loro processo di insegnamento.
Pensa a Google Classroom come a una risorsa utile, non a un ambiente di apprendimento a servizio completo come Seesaw o Edpuzzle.
Leggi anche:15 idee di Google Meet per gli insegnanti
Come posso accedere a Google Classroom?
Che tu sia un insegnante di una scuola pubblica o un insegnante privato, devi disporre di un account Google per accedere a Google Classroom sul tuo laptop/desktop da un browser. Se utilizzi G-Suite for Education o hai un account Google personale, va bene. Puoi anche scaricare l'app Google Classroom per il tuo dispositivo Android o iOS per gestire le tue classi da altri dispositivi.
Come creare una classe in Google Classroom
Per creare una Google Classroom, devi prima creare il tuo account Google Classroom. Ecco come farlo.
Come accedere a Google Classroom
Per accedere all'Aula, vai su Classroom.google.com. Se hai già eseguito l'accesso al tuo account Google, verrai indirizzato direttamente alla pagina di Classroom.
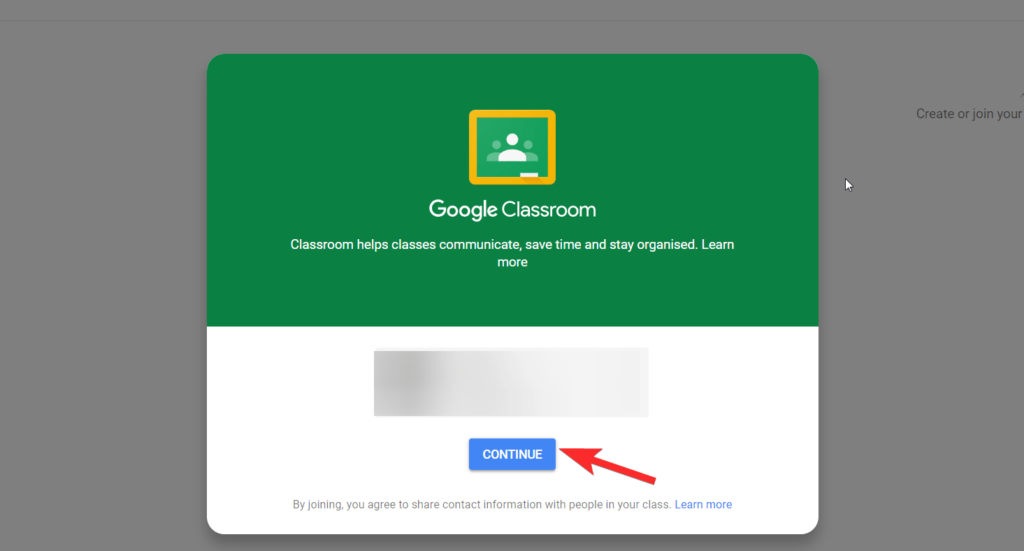
Se non vedi questa pagina, significa che sei stato reindirizzato a questa pagina da www.edu.google.com. Non preoccuparti, fai clic su Vai alla lezione da qui.
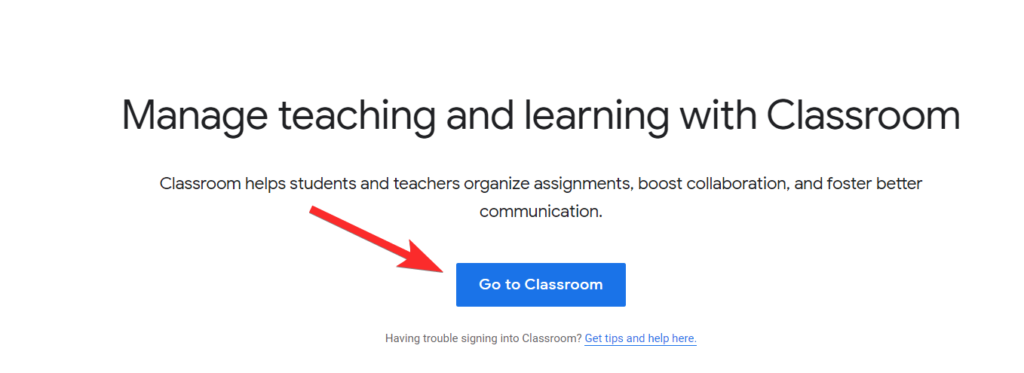
Ora ti verrà chiesto di accedere al tuo account Google.
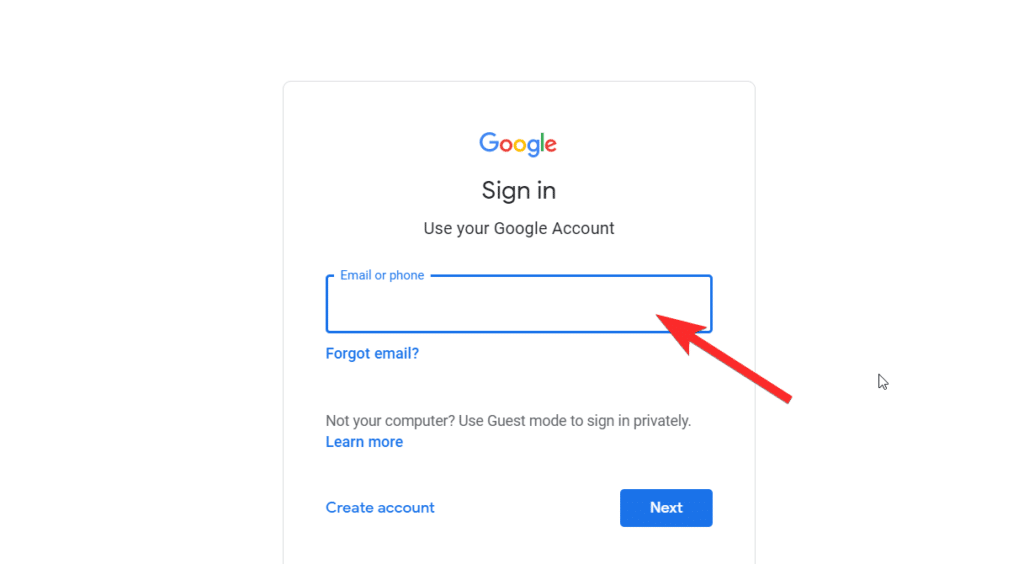
Dopo l'accesso, vedrai la stessa pagina di Google Classroom mostrata sopra.
Eccellente! Ora che sei dentro, sei pronto per creare una classe Google in Google Classroom.
Leggi anche: Come utilizzare Google Meet in Google Classroom
Come creare una classe
Comunichi direttamente con i tuoi studenti in Classroom. Dopo aver appreso la meccanica, puoi creare classi diverse in base al tuo livello e alla tua sezione. Ti mostreremo come creare una classe e puoi usare lo stesso tutorial per fare di più.
Vedrai un'altra icona nell'angolo in alto a destra dello schermo. Devi fare clic su questo simbolo ogni volta che vuoi creare una nuova classe Google. È sempre lì nella pagina della tua classe. Google potrebbe aver già impostato un messaggio per incoraggiarti a fare clic sull'icona. Tuttavia, nel caso in cui non lo vedi, l'icona è simile a questa.
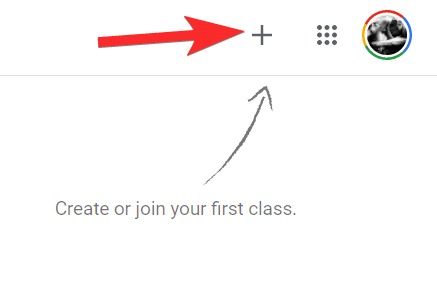
Ora fai clic sull'icona e seleziona Crea classe.
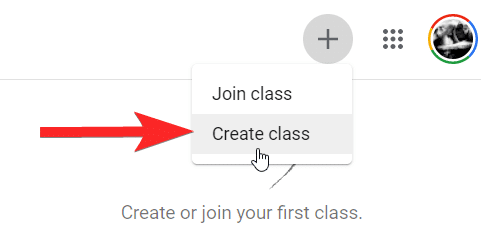
Ora, se utilizzi un account Google personale invece dell'account G-Suite della tua scuola, vedrai questo disclaimer. Accettalo e fai clic su Avanti.
Siamo ora nella parte reale in cui creerai Google Classroom. Inserisci i dettagli del corso, incluso il nome (obbligatorio), la sezione, l'argomento e il numero del corso (facoltativo). Dopo aver inserito i dettagli, fare clic su Crea.
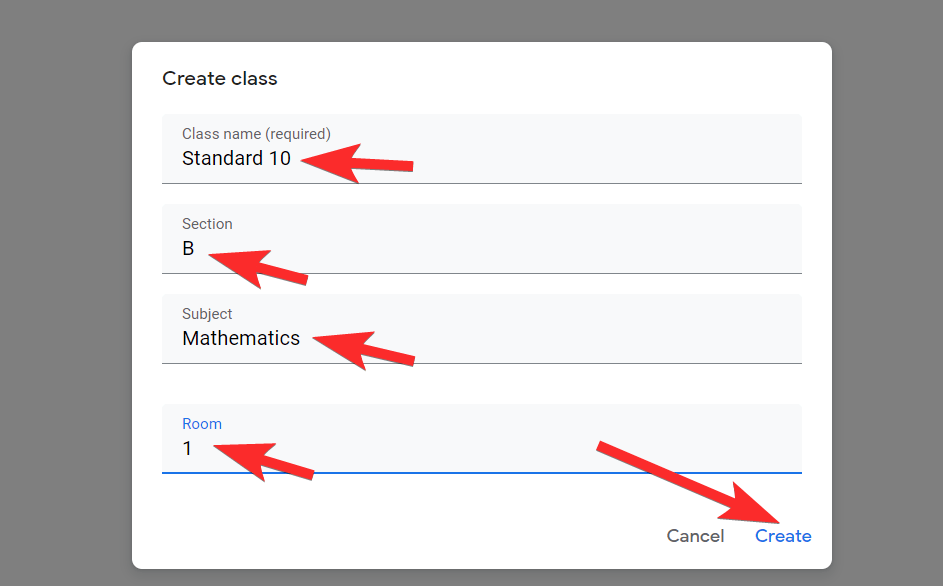
Suggerimento: sebbene la sezione, l'oggetto e il numero della stanza siano facoltativi, puoi personalizzarli in base alle tue esigenze. Ad esempio, la sezione può essere utile per inserire una breve descrizione della classe, del livello scolastico o dell'orario di lezione. Puoi anche descrivere il tuo argomento o scegliere da un elenco fornito da Google.
Eccellente! Hai creato la tua prima classe Google. Dopo aver completato tutti i passaggi, ora vedrai la pagina della tua classe.
Leggi anche: Come risolvere il problema della scomparsa dello streaming di Google Classroom
Imposta un tema per la tua classe Google
Dopo aver creato la tua classe Google, puoi definire un tema per essa. Vedrai due opzioni nell'angolo della foto di copertina: seleziona un soggetto e carica le foto.
Se desideri progettare una copertina o ne hai già progettata una, fai clic sull'opzione Carica foto. Ora ti verrà chiesto di selezionare un'immagine dal tuo computer.
Seleziona un'immagine e caricala. Una volta fatto, dovrai scegliere e ritagliare un pezzo specifico in base alle dimensioni della foto di copertina. Se non si desidera ritagliare l'immagine, renderla 1000 x 250 pixel in modo che non sia necessario ritagliare. Quando hai finito, fai clic su Seleziona il tema della classe.
Oppure... puoi scegliere un argomento archiviato che è già disponibile. Per fare ciò, fare clic su Seleziona argomento. Fai clic su un argomento che ti piace, quindi fai clic su Seleziona tema della classe.
Ora che sei soddisfatto dell'aspetto della tua classe, è il momento di aggiungere studenti.
Ecco come aggiungere studenti alla tua classe Google
Finora hai esaminato la sezione stream in Google Classroom. È ora di passare a un'altra scheda. Ci sono quattro schede nella parte superiore dello schermo: Stream, Lavori del corso, Persone e Voti. Fare clic sulla scheda Persone.
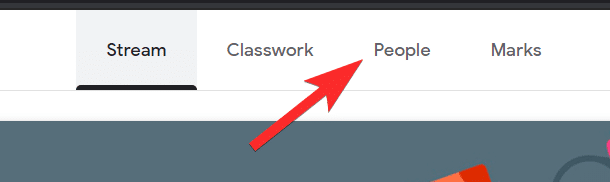
Nella pagina Persone vedrai due sezioni: invitare altri insegnanti e invitare studenti. Nell'area Studente vedrai un'icona del profilo; cliccaci sopra.
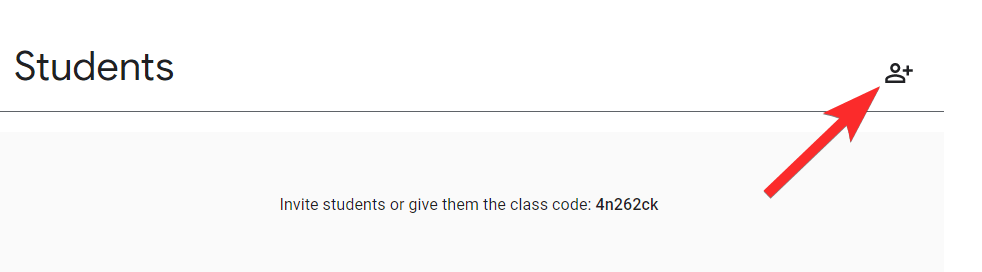
Una finestra ti chiederà di aggiungere studenti. Inserisci le loro credenziali e-mail nel campo del destinatario e fai clic su Invita.
Se vuoi saltare il processo di invito e avere un mezzo di comunicazione diverso, puoi anche usare il codice del corso. Copialo dalla scheda Stream e condividilo direttamente.
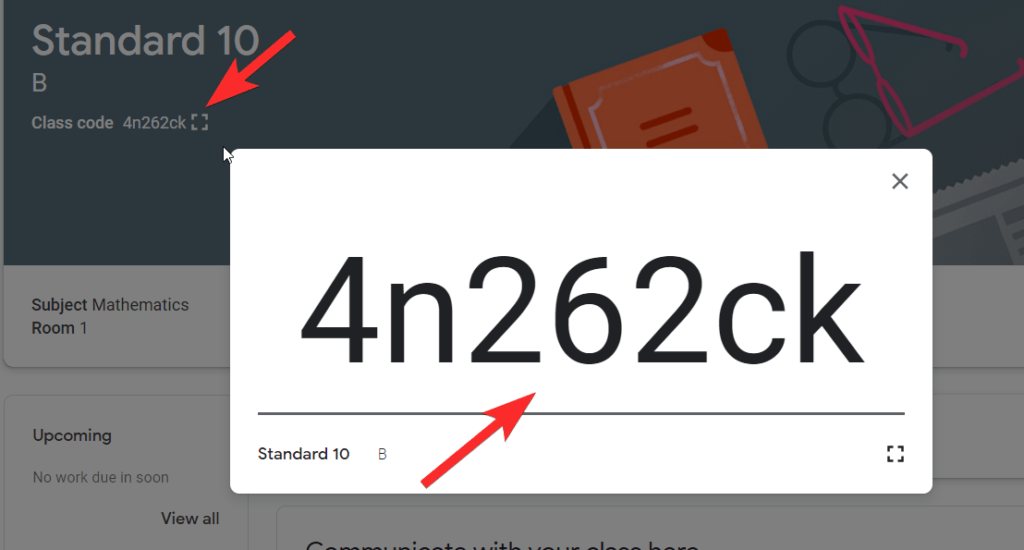
Qui! Gli studenti possono ora unirsi alla tua classe e seguire i loro corsi. Ora puoi iniziare ad assegnare compiti di classe ai tuoi studenti e aggiungere contenuti allo stream della tua classe a cui i tuoi studenti possono fare riferimento.
Leggi anche: Come ottenere Bitmoji in Google Classroom
Come creare contenuti per il tuo Stream in Google Classroom
La scheda Lavori del corso viene utilizzata per la creazione di contenuti. Esistono tre parti principali per la creazione di contenuti sul sito Classwork: Crea, Google Calendar e la cartella Class Drive.
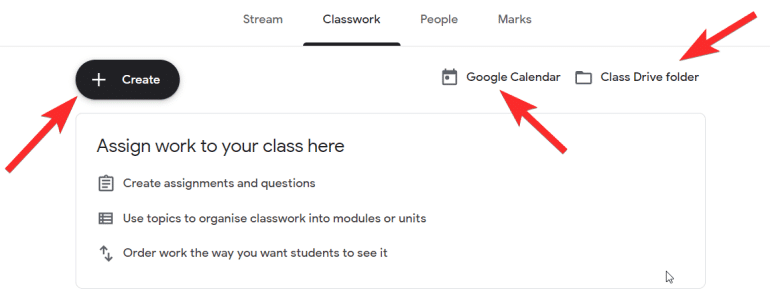
Creare
Il pulsante Crea ti fornisce i formati con cui puoi configurare i tuoi contenuti in Google Class.
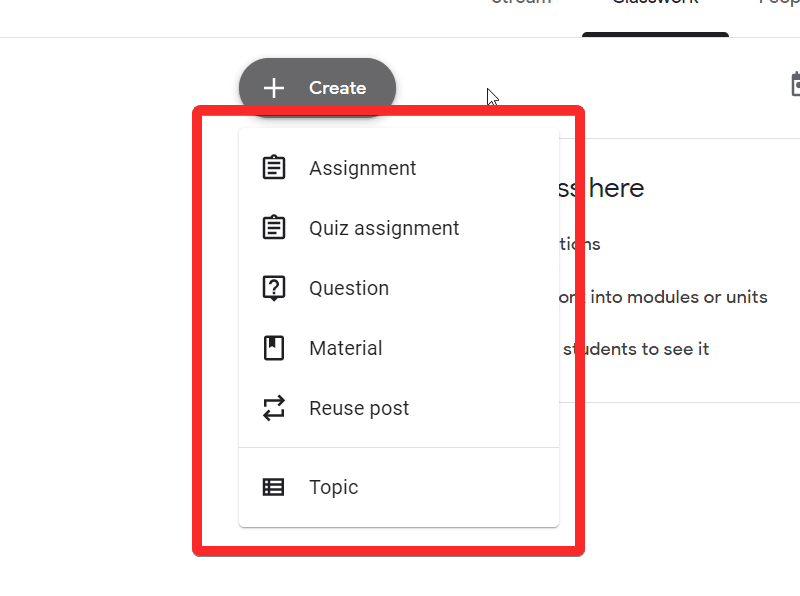
Assegnazione
L'opzione Compiti a casa ti consente di assegnare esercizi generali alla tua classe. Praticamente tutto ciò che può essere impostato in Google Drive utilizzando documenti, diapositive, fogli di calcolo, ecc., Può essere specificato in formato scheda.
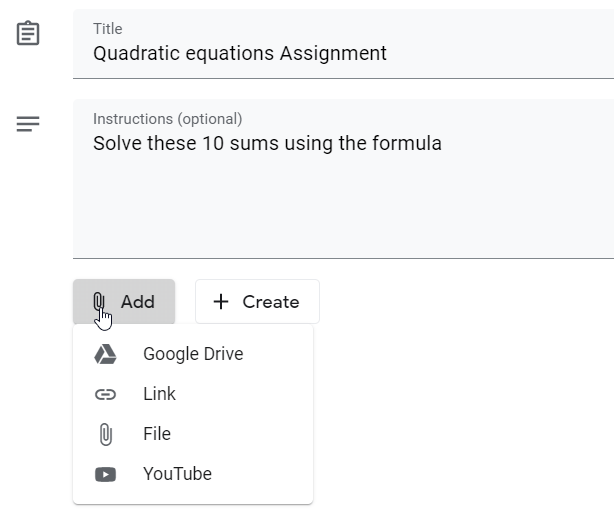
Sul lato destro della pagina di creazione del compito, puoi impostare la data di scadenza, il sistema di valutazione e selezionare il gruppo di studenti a cui vuoi assegnare il compito.
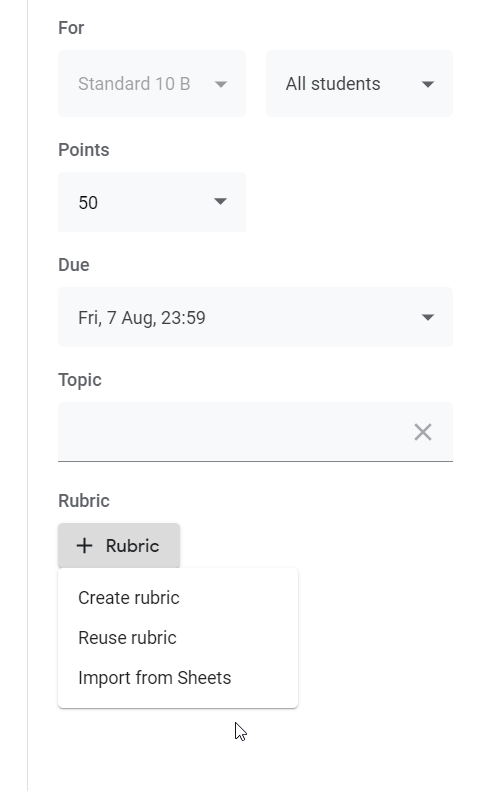
Quando sei a posto, fai clic su Assegna. Questo è mostrato in alto a destra della pagina.
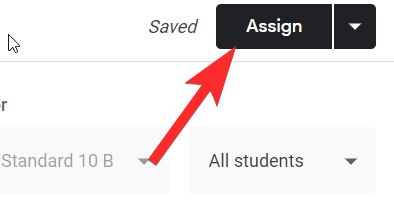
Compito del quiz
Per i compiti dei quiz, Google fornisce uno speciale modulo per i quiz di Google per creare quiz e domande a scelta multipla. Questo ti semplifica anche la vita poiché Google manterrà un registro di tutte le risposte e potrai facilmente valutarle.
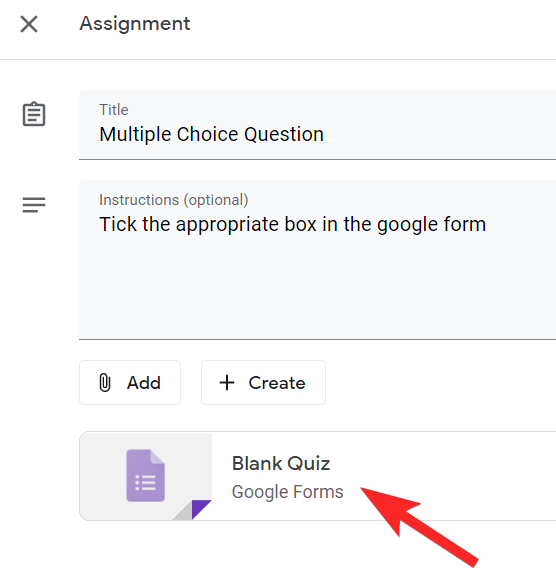
Come per l'assegnazione, assegna la data di scadenza e altri dettagli prima di fare clic sul pulsante Assegna.
Question
Ora immagina una situazione in una classe reale in cui faresti una domanda agli studenti per avviare una discussione. La domanda è un equivalente digitale di qualcosa del genere. Dopo aver creato una domanda, puoi aprirla per consentire alla classe di commentare e avviare una discussione.
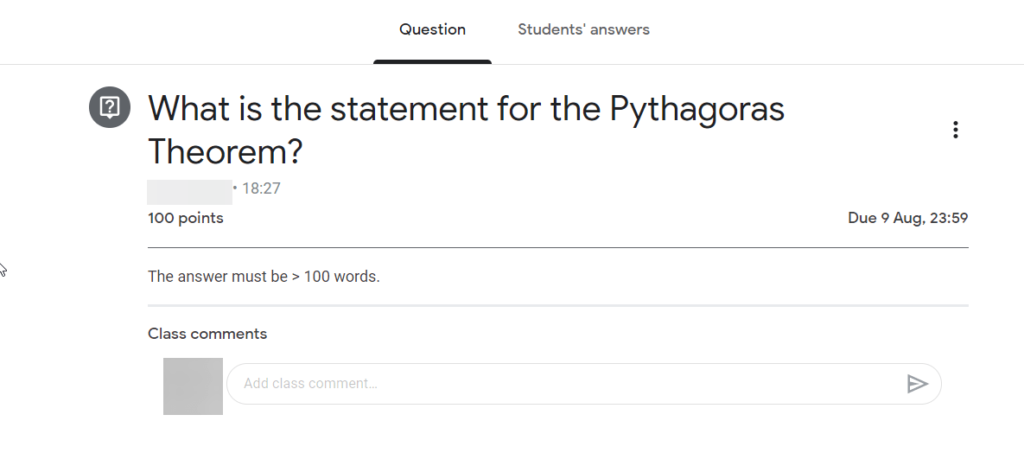
Materiali
Abbastanza facile da individuare. Il materiale è una categoria di appunti delle lezioni o materiale che desideri condividere con i tuoi studenti.
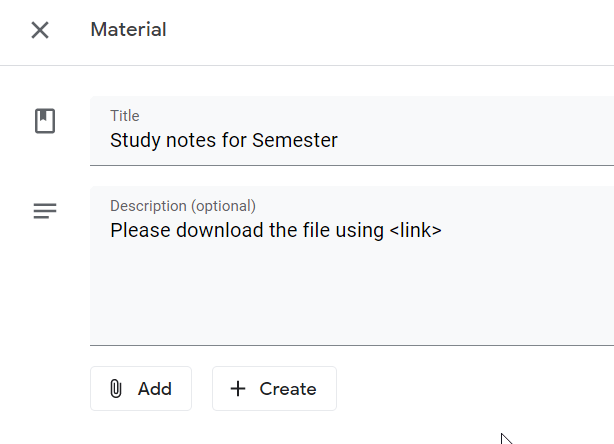
Per tutte le attività relative alla valutazione che danno voti, Google Classroom aggiunge una scheda chiamata Lavoro dello studente accanto al compito principale. Questa sezione è dove puoi verificare se uno studente ha inviato il proprio elaborato o meno.
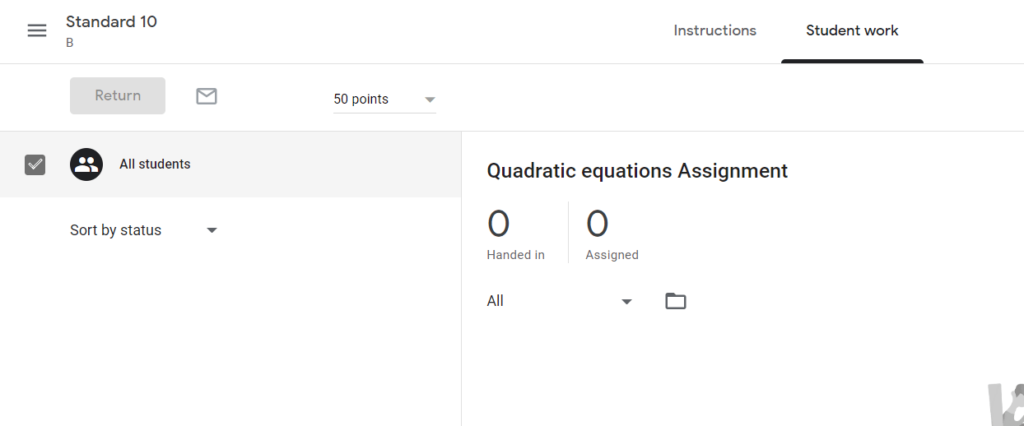
Posta di riutilizzo
Naturalmente, per creare unn eccellente Google classroom, devi utilizzare i tuoi formati salvati, sarà un lavoro ingrato per te creare attività da zero, soprattutto se hai un formato fisso. È qui che entra in gioco la funzione di riutilizzo. Basta fare clic sull'attività che si desidera replicare e quindi fare clic su Riutilizza.
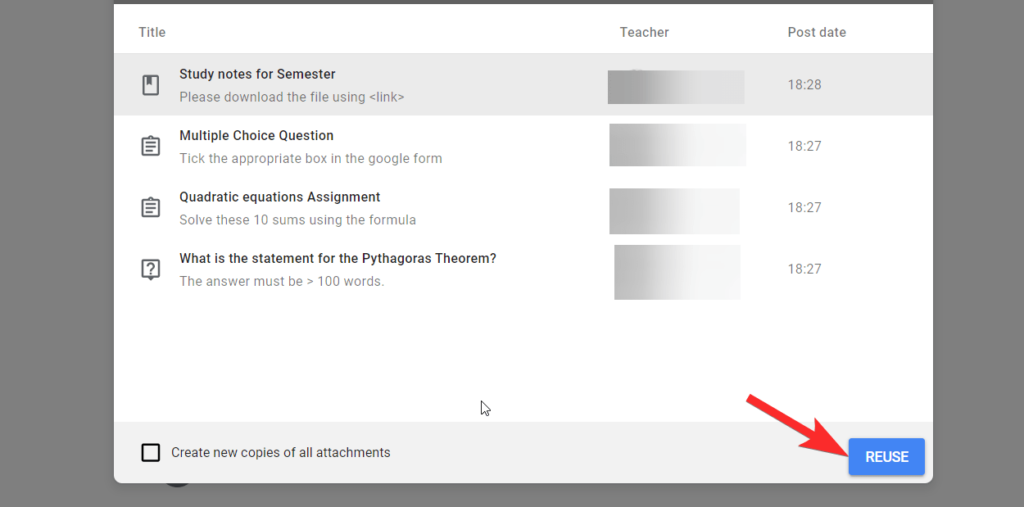
Puoi quindi modificare e reimpostare il contenuto del compito per accedere allo stream di Google Classroom quando fai clic sul post.
Cartella dell'unità di classe
Google visualizza automaticamente tutti i contenuti che crei e salvi per un corso nella cartella specifica per quel corso. Anche i tuoi studenti avranno accesso a questa cartella.
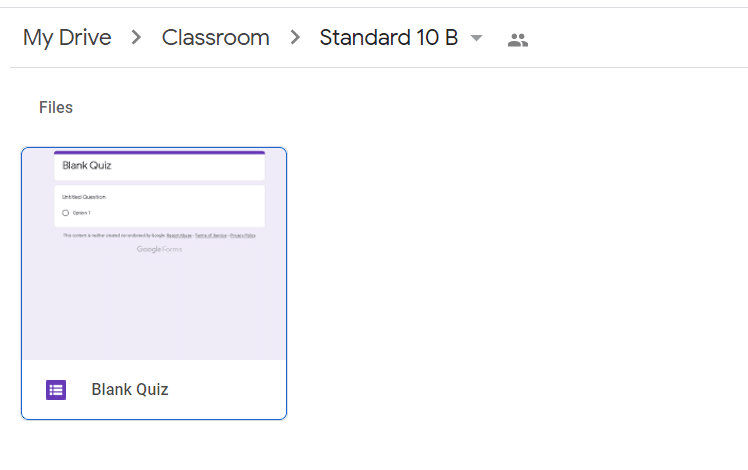
Google Calendar
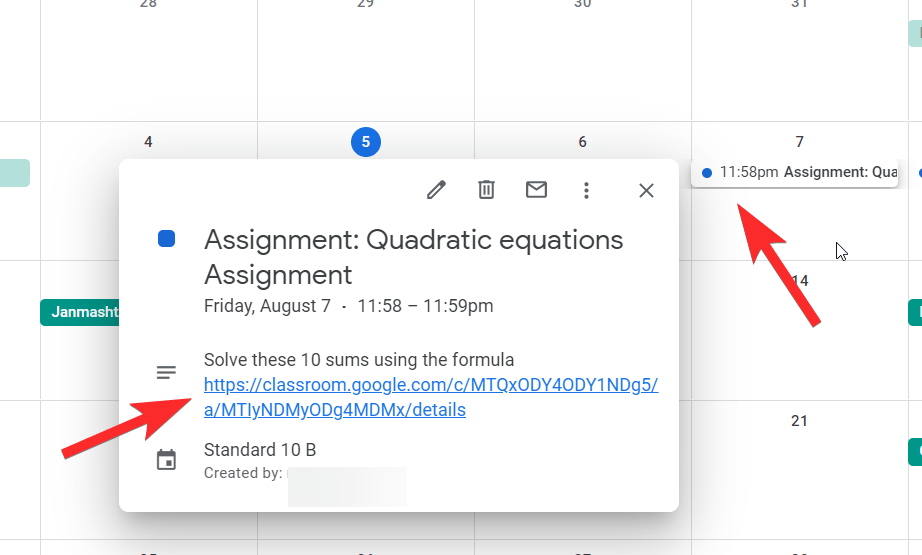
Google Calendar tiene una scheda con le date di scadenza per tutti i compiti che assegni. Sarai anche avvisato dal calendario quando una scadenza è chiusa o scaduta. Ecco come vengono mostrati i tuoi compiti sul calendario.
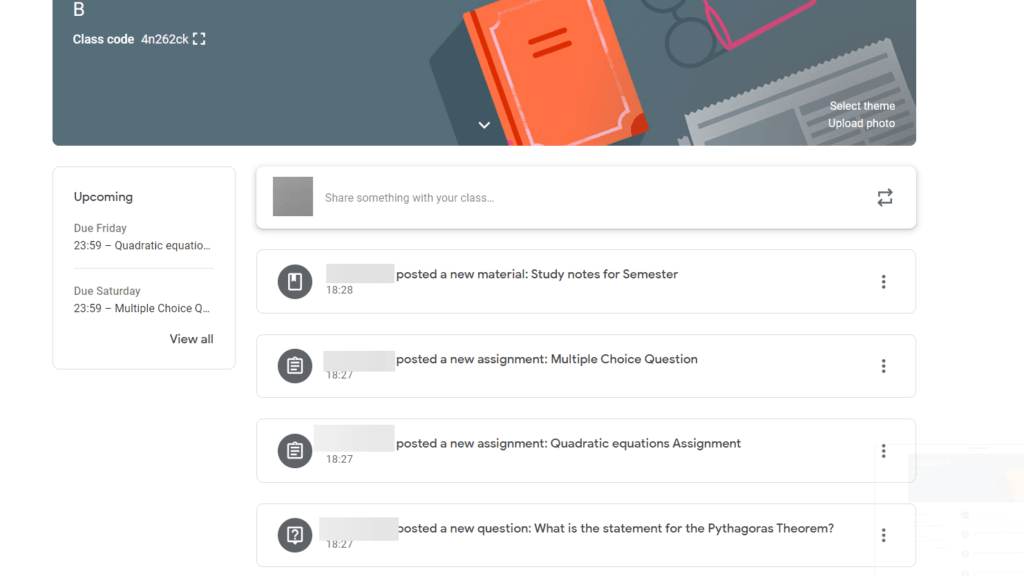

Lascia un Commento