คุณอาจเป็นครู ผู้ปกครอง หรือนักเรียน และพบว่า PDF ของ Google ห้องเรียนทั้งไฟล์และการแก้ไขไฟล์เอกสารค่อนข้างสับสน และคุณต้องการคำแนะนำเพิ่มเติม แสดงว่าคุณมาถูกที่แล้ว พักข้อมูลกลุ่ม ได้รวบรวมบทความนี้เพื่อช่วยให้คุณเข้าใจมากขึ้นเกี่ยวกับวิธีแก้ไขไฟล์ PDF ใน Google Classroom สำหรับงานมอบหมาย และฟังก์ชันอื่นๆ ในขั้นตอนง่ายๆ ข้อมูลเกี่ยวกับวิธีใช้เอกสารที่แก้ไขได้สำหรับงานใน Google Classroom ยังรวมอยู่ด้วยเพื่อช่วยขยายขอบเขตของคุณ
Google Classroom คือเครื่องช่วยชีวิตสำหรับ สถาบันการศึกษา พยายามยึดติดกับหลักสูตรของพวกเขาท่ามกลางโปรโตคอลการเว้นระยะห่างทางสังคมล่าสุด เว็บแอปช่วยให้ครูปรับแต่งกิจกรรมในชั้นเรียนได้อย่างมาก ตั้งแต่การสร้างแบบทดสอบไปจนถึงการประเมินการบ้าน ทั้งหมดนี้ใน Google Classroom
PDF หรือรูปแบบเอกสารแบบพกพาคือประเภทของรูปแบบไฟล์ที่สร้างขึ้นสำหรับไฟล์แบบอ่านอย่างเดียว ซึ่งหมายความว่าเอกสาร PDF ไม่สามารถแก้ไขได้ง่ายเหมือน DOC หรือไฟล์ข้อความธรรมดา
อย่างไรก็ตาม ออนไลน์ต่างๆ แหล่งข้อมูลทางการศึกษา แจกจ่ายสื่อของพวกเขาในรูปแบบ PDF โชคดีที่มีวิธีแปลงไฟล์ PDF เป็นเอกสารที่แก้ไขได้และใช้ในห้องเรียน Google ของคุณ
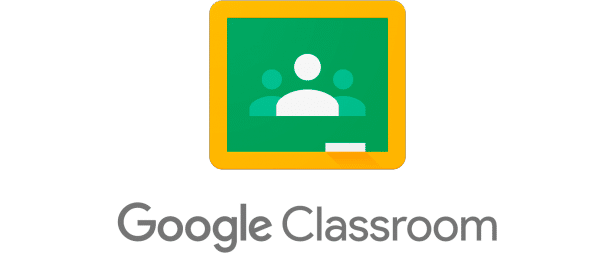
ยังอ่าน: เคล็ดลับ Google Classroom ที่ดีที่สุด: ใช้ Google Classroom อย่างง่ายดาย
วิธีเปิดใช้งานการแก้ไข PDF ใน Google Classroom
การทำให้ PDF สามารถแก้ไขได้ใน Google ห้องเรียนเป็นสิ่งสำคัญ เนื่องจากครูสามารถใช้แท็บ "งานของชั้นเรียน" ใน Google ห้องเรียนเพื่อสร้างการบ้านและงานสำหรับนักเรียน หากต้องการใช้ไฟล์ PDF หรือเอกสารสำหรับงานของชั้นเรียน คุณต้องเลือกตัวเลือก "การมอบหมาย" เมื่อสร้างงานของชั้นเรียนใหม่ใน Google ห้องเรียน
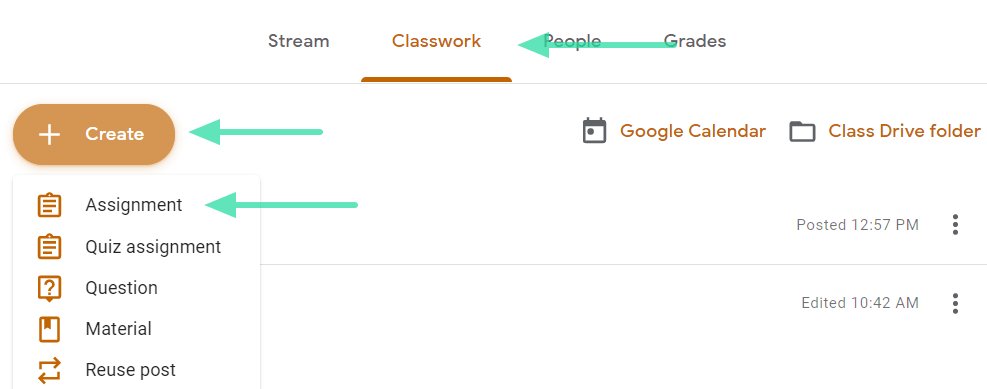
คลิกปุ่ม "เพิ่ม" และเลือก "ไฟล์" (สำหรับที่จัดเก็บในเครื่องของคุณ) หรือ "Google ไดรฟ์" ขึ้นอยู่กับตำแหน่งของไฟล์
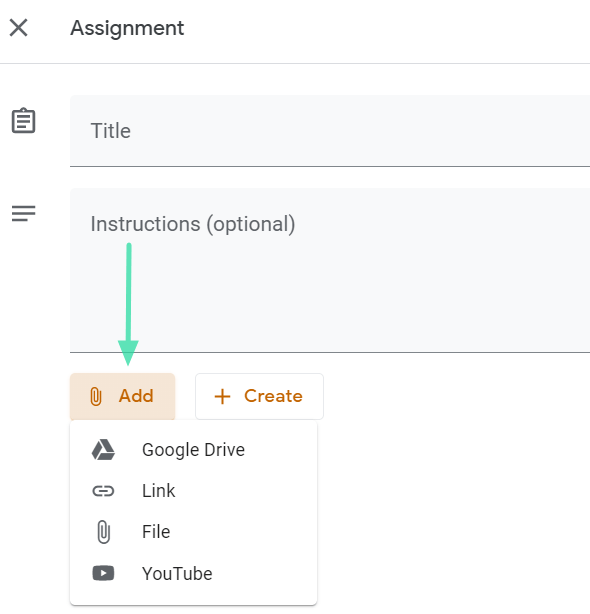
หลังจากดาวน์โหลดไฟล์แล้ว ให้คลิกลูกศรแบบเลื่อนลงทางด้านขวาของไฟล์ ที่นี่คุณสามารถเลือกได้ว่าจะให้นักเรียนทุกคนแก้ไขไฟล์เดียวกันหรือว่านักเรียนแต่ละคนควรแก้ไขสำเนาของไฟล์หรือไม่
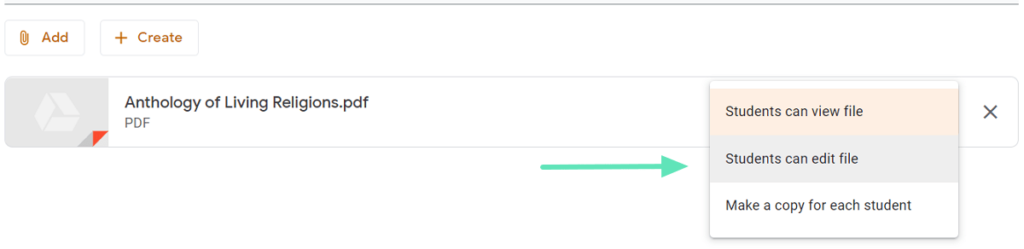
หากคุณต้องการให้นักเรียนสามารถแก้ไขและดำเนินการเปลี่ยนแปลงในไฟล์ ตรวจสอบให้แน่ใจว่าไม่ได้เลือกหรือเลือก "นักเรียนสามารถดูไฟล์"
หลังจากที่คุณเปิดใช้งานการแก้ไขไฟล์ PDF แล้ว คุณสามารถใช้สองวิธีตามรายการด้านล่างเพื่อทำให้ไฟล์ PDF แก้ไขได้ใน Google ห้องเรียน: การใช้ Google ไดรฟ์และ Google สไลด์ ลองดูสองวิธีนี้
อ่านเพิ่มเติม: วิธีสร้าง Google Classroom: คำแนะนำในการสร้างชั้นเรียนและเนื้อหา
วิธีแก้ไขด้วย Google Drive
การใช้วิธีนี้เพื่อทำให้ไฟล์ PDF แก้ไขได้ใน Google ห้องเรียนขึ้นอยู่กับอายุและความเข้าใจของนักเรียนของคุณ คุณสามารถอนุญาตให้นักเรียนแก้ไข PDF ได้ตามที่เห็นสมควร ในกรณีนั้น สิ่งแรกที่คุณต้องทำคือแปลง PDF เป็น Google Doc ที่แก้ไขได้ จากนั้น ใช้คำแนะนำด้านบน อัปโหลดเอกสาร PDF และอนุญาตให้นักเรียนแก้ไขไฟล์ได้ตามต้องการ
ไปที่ของคุณ แอปพลิเคชันเว็บ Google ไดรฟ์ และลงชื่อเข้าใช้ ที่มุมบนขวาของแอป ให้คลิกไอคอนการตั้งค่า แล้วเลือกการตั้งค่า
ทำเครื่องหมายที่ช่องข้าง 'แปลงการอัปโหลด' บนแท็บทั่วไป แล้วคลิกเสร็จสิ้น
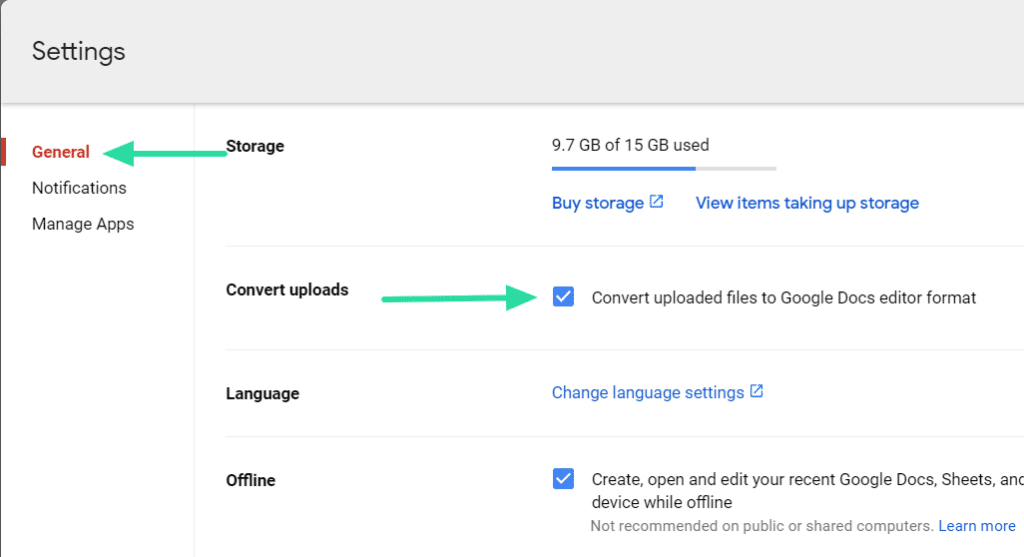
ตอนนี้อัปโหลดไฟล์ PDF ของคุณไปยัง Google Drive ของคุณ ไฟล์จะกลายเป็น Google Doc ที่แก้ไขได้
ไปที่ชั้นเรียน google ของคุณและสร้างงานใหม่ เลือก “Google Drive” เพื่อเพิ่มไฟล์ PDF ที่ดาวน์โหลดใหม่ ค้นหา PDF บน Google Drive ของคุณและกด Enter ตรวจสอบว่าคุณแก้ไขเอกสารได้โดยใช้คำแนะนำด้านบน
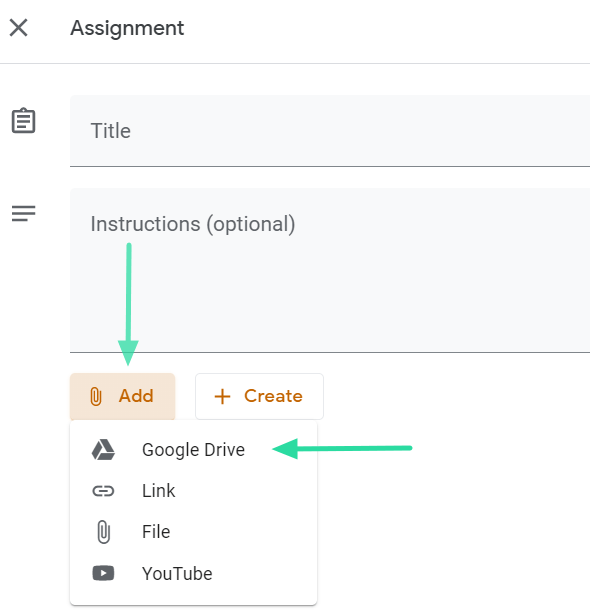
นักเรียนจะได้รับการแจ้งเตือนเมื่อเปิดเอกสารและถามว่าต้องการเปิดใน Google เอกสารหรือไม่
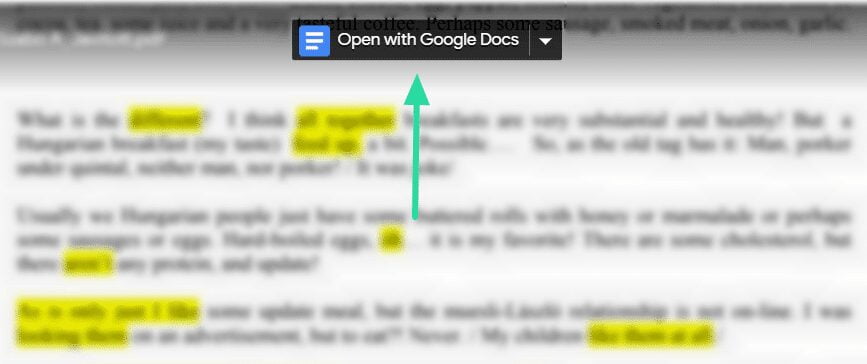
หากคุณเลือกตัวเลือกนี้ คุณจะแก้ไขเอกสาร PDF ได้เหมือนกับเอกสารข้อความอื่นๆ อย่างไรก็ตาม ควรสังเกตว่าหลังจากแก้ไขแล้ว พวกเขาจำเป็นต้องส่งเอกสารโดยสร้างลิงก์ไปยัง Google เอกสาร เนื่องจากค่อนข้างซับซ้อน วิธีต่อไปนี้จึงดีกว่าสำหรับนักเรียนที่อายุน้อยกว่า
อ่านเพิ่มเติม: วิธีแก้ไขปัญหาการสตรีม Google Classroom หายไป
วิธีทำให้แก้ไขได้ด้วย Google Slides
คุณสามารถใช้วิธีนี้เพื่อสร้างไฟล์ PDF และเอกสารอื่นๆ ที่สามารถแก้ไขได้ใน Google ห้องเรียน หากนักเรียนของคุณไม่สามารถเพิ่มข้อมูลลงใน PDF ได้ด้วยตนเองเมื่อทำงานมอบหมายหรืออย่างอื่น และคุณต้องการจัดเตรียมพื้นที่สำหรับเขียนตามวิธีที่อธิบายข้างต้น อาจไม่เหมาะสมที่สุด
Google สไลด์ช่วยให้คุณแปลง PDF เป็นไฟล์รูปภาพก่อน แล้วจึงอัปโหลดไปยัง Google Slide บน Google สไลด์ คุณสามารถระบุฟิลด์ที่ควรกรอกใน PDF
เริ่มแปลง PDF เป็น PNG ในงานนำเสนอ
PNG เป็นรูปแบบรูปภาพแบบพกพาที่ใช้กันอย่างแพร่หลายในหลายแอพ เนื่องจากมีคุณสมบัติแบบไม่สูญเสียข้อมูลระหว่างการบีบอัด หากต้องการแปลงไฟล์ PDF เป็นรูปแบบภาพในห้องเรียน ก่อนอื่นให้เปิด PDF
ด้วย Microsoft Window ตอนนี้เราจะจับภาพหน้าจอของหน้า เลือกหน้าที่คุณต้องการสร้างสำเนาที่แก้ไขได้และเปิดแอป Windows Screen Snip แอพนี้อยู่ในพื้นที่แจ้งเตือนของแถบงาน คุณยังสามารถกดปุ่ม Windows และค้นหา "Screensnip"
คลิกและลากตัวชี้ไปไว้เหนือ PDF แล้วเลือกส่วนที่คุณต้องการคัดลอก เมื่อคุณปล่อยแถบเลื่อน ส่วนที่ครอบตัดจะปรากฏในแอพ Screen Clipping
เพียงคลิก "บันทึก" คุณก็จะได้ภาพ PNG ของหน้าเอกสาร PDF สร้างไฟล์รูปภาพได้มากเท่าที่คุณต้องการจากเอกสาร PDF ตรวจสอบให้แน่ใจว่าได้เลื่อนดูเอกสารก่อนที่จะทำการย่อหน้าจอ
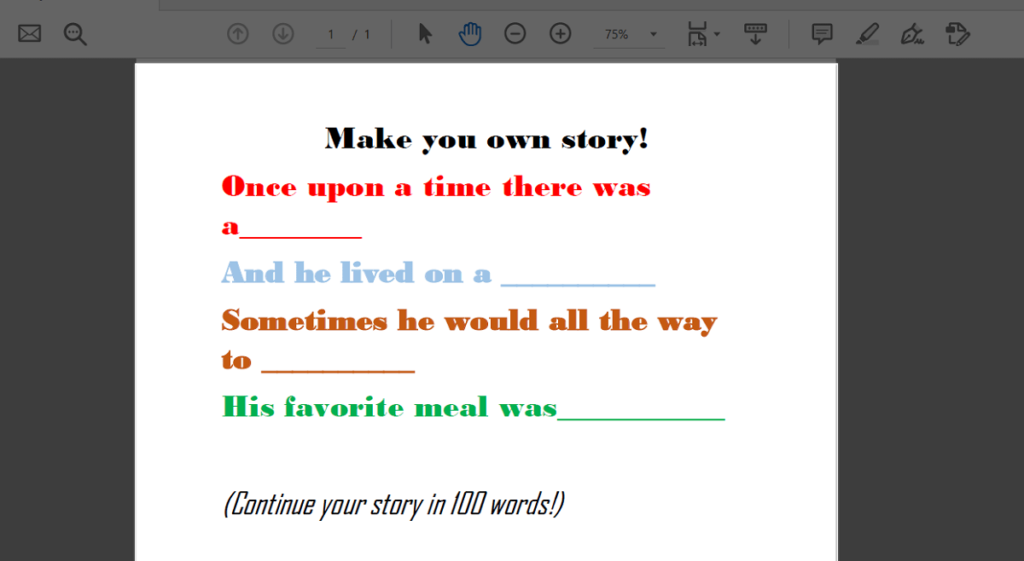
แปลง Google สไลด์เป็น PDF
หลังจากที่คุณมีไฟล์รูปภาพของ PDF แล้ว ให้ไปที่ Google สไลด์และสร้างงานนำเสนอใหม่ หากคุณต้องการให้รูปภาพเป็นแนวตั้ง ให้เปลี่ยนเค้าโครงสไลด์ตามนั้น หากภาพหน้าจอกว้างขึ้นในแนวนอน ไม่จำเป็นต้องเปลี่ยนเค้าโครง
เนื่องจากเอกสารควรพอดีกับ PDF ปกติ เราจึงเปลี่ยนเค้าโครงของสไลด์ ในการดำเนินการนี้ ให้ไปที่ไฟล์> การตั้งค่าหน้า
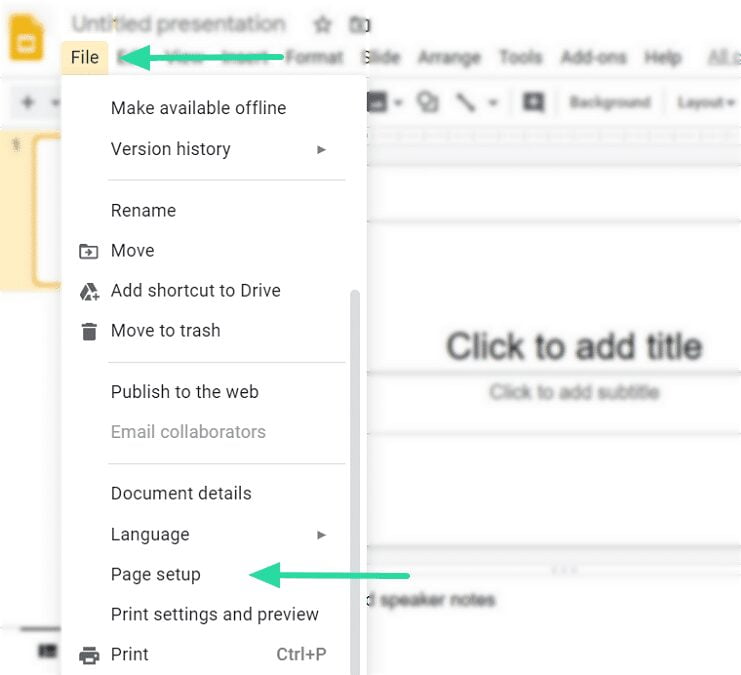
จากที่นี่ ให้คลิกลูกศรแบบเลื่อนลงและเลือก "กำหนดเอง" คุณต้องการทำหน้า 8.5 “x 11” ตรวจสอบให้แน่ใจว่าหน่วยวัดเป็นนิ้ว ไม่ใช่ "ซม." แน่นอน คุณสามารถเปลี่ยนขนาดของสไลด์ให้พอดีกับรูปภาพได้ ทั้งนี้ขึ้นอยู่กับไฟล์ PDF
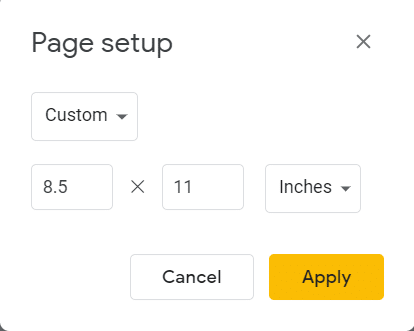
หลังจากที่หน้าพร้อมแล้ว ให้คลิก "พื้นหลัง> เลือกรูปภาพ> ดาวน์โหลด" ค้นหารูปภาพบนอุปกรณ์ของคุณและคลิก "อัปโหลด"
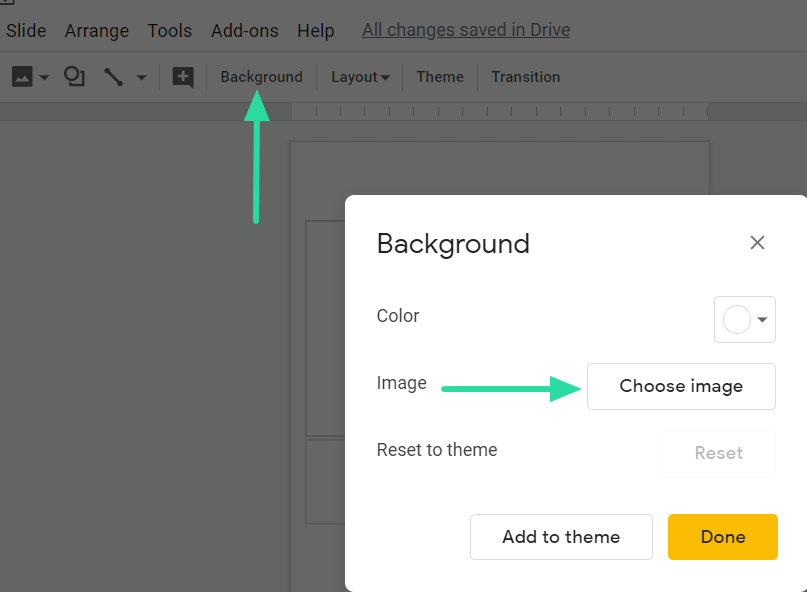
คุณควรเห็น PDF ทั้งหมดเป็นพื้นหลังของสไลด์ หากคุณต้องการอนุญาตให้นักเรียนเพิ่มข้อความใน PDF ให้เพิ่มกล่องข้อความในพื้นที่ คุณสามารถเพิ่มคำแนะนำ เช่น "ใส่ข้อความที่นี่" เพื่อระบุตำแหน่งที่คุณต้องการให้นักเรียนกรอกแบบฟอร์ม
ปรับแต่งช่องข้อความโดยเพิ่มเส้นขอบที่สวยงามหรือเปลี่ยนสีของช่อง มันขึ้นอยู่กับคุณ สร้างสไลด์ใหม่สำหรับแต่ละหน้าของ PDF ตอนนี้คุณมีเอกสาร PDF ให้แก้ไขและเพิ่มข้อความแล้ว!
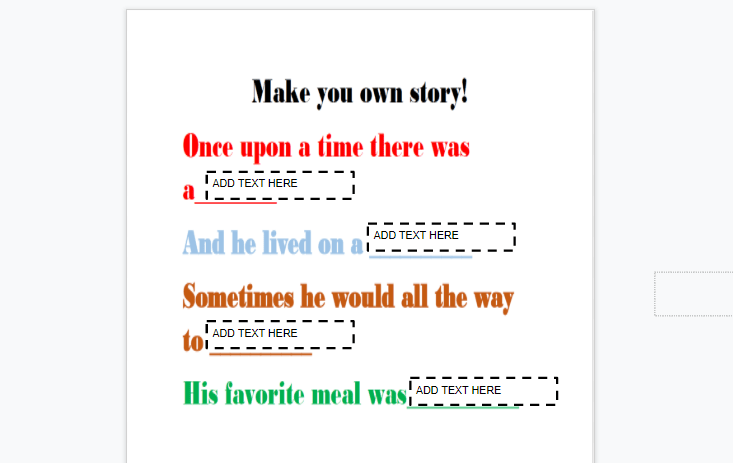
เมื่อเพิ่มไฟล์ไปยังงานของคุณใน Google ห้องเรียน อย่าลืมเพิ่มสไลด์ที่สร้างขึ้นใหม่ ไม่ใช่ PDF ต้นฉบับ ไม่เช่นนั้นงานทั้งหมดของคุณจะสูญเปล่า
ประโยชน์เพิ่มเติมของการใช้ไฟล์ PDF คือนักเรียนไม่สามารถแก้ไขสิ่งที่อยู่บนหน้าอยู่แล้วได้ ปัญหาที่ครูพบเมื่อใช้ Google สไลด์ เนื่องจากนักเรียนสามารถอ้างสิทธิ์ว่าเพิ่งลบคำถามได้ง่าย
เราหวังว่าบทความนี้จะช่วยคุณในการทำให้ PDF และเอกสารอื่นๆ ของคุณสามารถแก้ไขได้ใน Google ห้องเรียน คุณสามารถแสดงความคิดเห็นหรือตรวจสอบของเรา หน้าวิธีใช้ สำหรับข้อมูลเพิ่มเติม
ข้อแนะนำ:

เขียนความเห็น