Jos haluat täysin ymmärtää, mistä Microsoft Teamsin OneNote on, sen käytöstä ja hallinnasta, sinun on luettava tämä artikkeli loppuun. Pysy ajan tasalla ryhmä ovat laatineet tämän artikkelin auttaakseen sinua saamaan lisätietoja OneNoten lisäämisestä, käyttämisestä ja hallinnasta Microsoft Teamsissa. Ymmärrät myös kuinka muokata OneNotea Teamsissa ja käyttää sitä oppilaiden ja opettajien välisessä koulutuksessa.
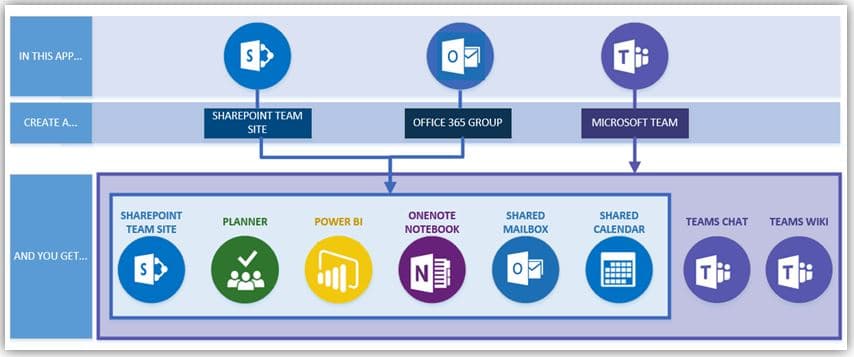
Nyt ehdotan, että otat pullon juomaa, kun aloitat näiden OneNote Teamsin hallintaa ja käyttöä koskevien tietojen omaksumisen.
Microsoft Teams on kattava yhteistyötyökalu, joka mahdollistaa yritykset ja työntekijät olla vuorovaikutuksessa toistensa kanssa äänen/videon kautta ja jakaa sisältöä reaaliajassa tehostaakseen työnkulkuaan. Teams-arsenaalin merkittävä ominaisuus on sen integrointi muihin Microsoft-tuotteisiin, kuten PowerPointiin, Planneriin jne., mikä on ollut ratkaiseva tekijä niille, jotka valitsivat oikean yhteistyötyökalun.
Yksi Microsoft Teamsin integroiduista tuotteista on OneNote, jonka avulla kollegat voivat tehdä yhteistyötä ideoiden parissa ja jakaa niitä muiden yrityksen kanssa. Tässä artikkelissa kerrotaan, mikä OneNote on, kuinka voit käyttää sitä Microsoft Teamsissa, kuinka erilaista on käyttää samaa Teams for Educationissa ja paljon muuta. Aloitetaanpas.
Lue myös: Mikä Nearpod on? Kaikki mitä sinun tarvitsee tietää
Mikä on Microsoft OneNote?
OneNote on Microsoftin versio fyysisestä muistikirjasta, jonka avulla voit kirjoittaa muistiin ehdotuksia ja järjestää digitaalisesti piirroksiasi, jotta pääset käyttämään kaikkia päivittäisessä elämässämme käyttämiämme laitteita. Kuten tavallinen vanha muistilehtiö, OneNote antaa sinun pitää muistiinpanoja ja kirjoittaa/käsin kirjoittaa ne eri osiin.
Palvelu tarjoaa kuitenkin mahdollisuuden lisätä ulkoista sisältöä, kuten kuvaa, ääntä, videota tai dokumenttia ideoiden vangitsemiseksi ja lähettämiseksi takaisin muille. Voit synkronoida muistiinpanosi useiden laitteiden välillä, jotta voit käyttää niitä milloin tahansa ja missä tahansa. Helpottaakseen löytämistä OneNote tarjoaa hakutunnisteita.
Voitko käyttää OneNotea Microsoft Teamsissa?
Joo. Microsoft tarjoaa yhteentoimivuuden tiimiensä ja OneNote-palveluiden välillä. Tämä tarkoittaa, että sinun ei tarvitse jatkuvasti vaihtaa kahden sovelluksen välillä käyttääksesi itseäsi. Yrityksen kanssa voit yhdistää OneNoten ja Teamsin tehon ja kirjoittaa kokouksista pöytäkirjaa ja jakaa haluamaasi sisältöä, kuten muistiinpanoja, luetteloita ja piirustuksia.
Lue myös: Kuinka tehdä PDF-tiedosto muokattavaksi Google Classroomissa
OneNoten lisääminen Microsoft Teamsiin
Ennen kuin aloitat OneNoten hallinnan ja käytön Microsoft Teamsissa, sinun on lisättävä se yhteistyöpalveluun. Tämä voidaan tehdä jommallakummalla alla luetelluista tavoista.
Tapa 1: Sovellusten kautta
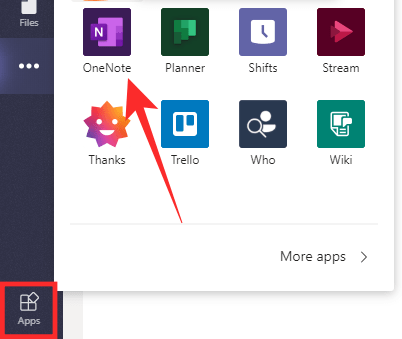
Kun käynnistät Microsoft Teams -työpöytäohjelman tietokoneellasi, näet vasemmassa sivupalkissa Sovellukset-välilehden. Jos haluat keskustella Microsoft Teamsissa tai lisätä OneNoten tiimiin, napsauta Sovellukset-välilehteä ja valitse OneNote-sovellus asetusluettelosta. Jos et löydä OneNotea, käytä ikkunan vasemmassa yläkulmassa olevaa hakukenttää löytääksesi sen.
Kun valitset OneNoten Appsissa, näet uuden paneelin, jossa sinua pyydetään lisäämään rooli Teamsiin. Napsauta Lisää-painikkeen vieressä olevaa alanuolta ja valitse yksi seuraavista kahdesta vaihtoehdosta: Lisää tiimiin tai Lisää keskusteluun. Seuraava vaihe on valita ryhmä tai keskustelu, johon haluat lisätä OneNoten. Tämän jälkeen sinun on napsautettava näytön oikeassa alakulmassa olevaa tallennussalauksen painiketta.
Seuraavassa näytössä sinun on valittava OneNote-muistikirja, jonka haluat lisätä uudeksi välilehdeksi Teamsissa. Voit luoda uuden muistikirjan ryhmää tai keskustelua varten tai lisätä olemassa olevan muistikirjan selaamalla kokoelmaasi tai liittämällä linkin OneNotesta. Kun olet lisännyt muistikirjan Teamsiin, napsauta alla olevaa Tallenna-painiketta. Tämä muistikirja lisätään sitten Microsoft Teamsiin. Tämä on yksi tapa lisätä OneNote ja aloittaa sen hallinta Teamsissa
Kun olet tehnyt tämän, kuka tahansa tiimin jäsen tai chatissa oleva voi nähdä muistikirjan uutena välilehtenä.
Lue myös: Google Classroomin luominen: Opas luokkien ja sisällön luomiseen
Tapa 2: Microsoft Teamsin kanavan kautta
Voit myös lisätä OneNoten suoraan Microsoft Teamsin kanavasta. Voit tehdä tämän siirtymällä kanavalle, johon haluat lisätä OneNote-muistikirjan, napsauttamalla kanavan yläosassa olevaa Lisää välilehti -painiketta ja valitsemalla sitten OneNote.
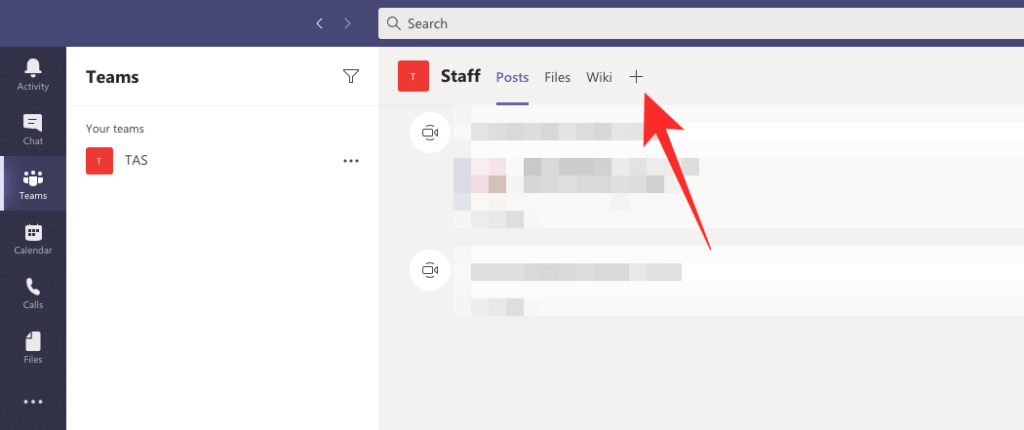
Seuraava askel on valita muistikirja ketjuun lisättäväksi. Voit tehdä tämän valitsemalla kolmesta alla olevista vaihtoehdoista ja noudattamalla kunkin kohdalla asianmukaisia ohjeita.
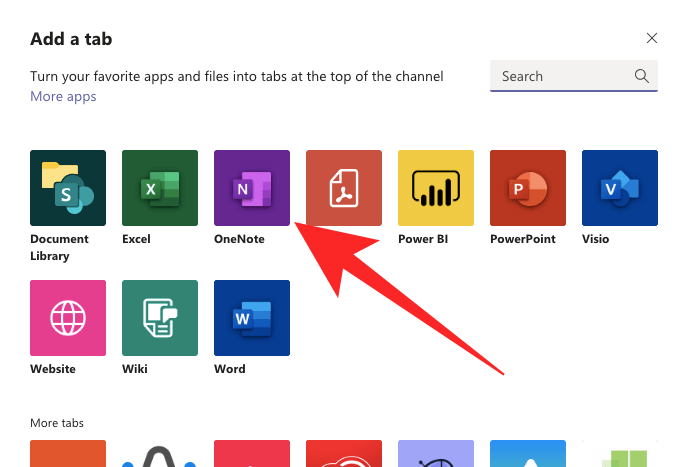
Luo uusi muistikirja:
Valitse tämä vaihtoehto, jos haluat aloittaa alusta. Jos haluat jatkaa tätä vaihtoehtoa, sinun on lisättävä muistikirjan nimi ja napsauta sitten Tallenna-painiketta.
Selaa muistikirjoja:
Voit lisätä olemassa olevan OneNote-muistikirjan napsauttamalla Selaa muistikirjoja, valitsemalla yhden kirjastosta ja napsauttamalla sitten Tallenna.
OneNote-linkin lisääminen:
Yllä olevan vaihtoehdon lisäksi voit lisätä olemassa olevat muistikirjasi Teamsiin linkittämällä OneNote-muistikirjaasi. Valitse "Insert OneNote Link", kirjoita linkin osoite ja napsauta "Tallenna" lopettaaksesi prosessin.
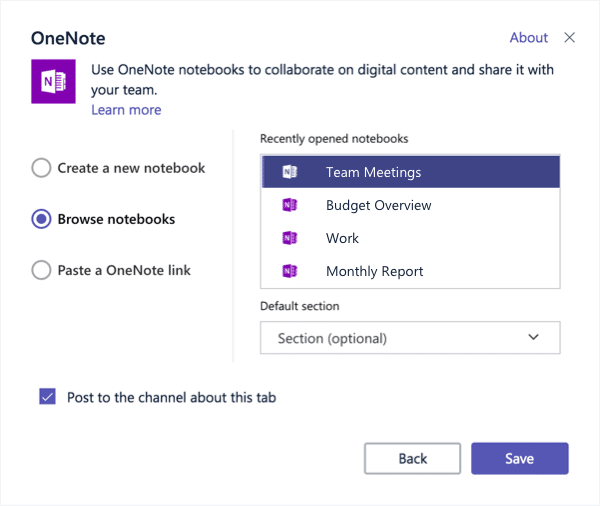
Kun olet lisännyt OneNote-välilehden, kuka tahansa kanavan käyttäjä voi tarkastella yllä olevaa muistikirjaa välilehtenä.
Lue myös: Google Meetin käyttäminen Google Classroomissa
OneNoten käyttäminen Microsoft Teamsissa
Kun olet lisännyt OneNoten Teamsiin, voit aloittaa OneNoten hallinnan ja käytön tiimin tai kanavan näytöltä.
OneNote-muistikirjan välilehden uudelleennimeäminen
Hallitessasi ja käyttäessäsi OneNotea Teamsissa voit muuttaa OneNote-työkirjavälilehden nimeä napsauttamalla työkirjan nimen vieressä olevaa nuolikuvaketta ja valitsemalla Nimeä uudelleen. Kirjoita pyydettäessä uusi nimi, jonka haluat lisätä, ja vahvista muutokset napsauttamalla Tallenna-painiketta.
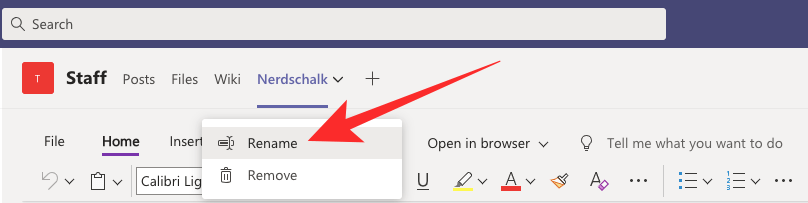
OneNote-tiedoston uudelleennimeäminen
OneNote-välilehden uudelleennimeämisen lisäksi voit myös nimetä todellisen OneNote-tiedoston uudelleen. Voit tehdä tämän napsauttamalla Tiedostot-välilehteä tietokoneen yläosassa tai keskustelussa, valitsemalla tiedoston muistikirjasta ja napsauttamalla Nimeä uudelleen -painiketta. Jos näyttöön tulee valintaikkuna, anna OneNote-tiedostolle uusi nimi ja napsauta Tallenna-painiketta uuden tiedostonimen mukaan.
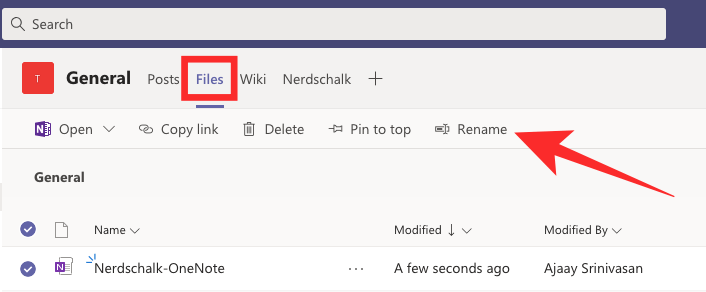
OneNoten ulkoinen käyttö
OneNoten hallinnassa Teamsissa voit käyttää kaikkia muistiinpanojasi Teamsin kautta, mutta voit myös avata muistiinpanon suoraan OneNotessa Teams-sovelluksen kautta. Voit tehdä tämän siirtymällä OneNote-muistikirjaan liittyvään tiimiin tai kanavaan ja valitsemalla yläreunasta OneNote-välilehden.
Kun muistikirja avautuu, napsauta Avaa OneNotessa -välilehteä yläreunassa Näytä-välilehden vieressä ja valitse toinen kahdesta vaihtoehdosta: Avaa OneNotessa verkossa tai Avaa OneNotessa Toinen avaa muistikirjan tietokoneen OneNote-sovelluksessa, kun ensimmäinen avautuu. muistikirja OneNotessa verkossa.
Lue myös: Kuinka saada Bitmoji Google Classroomiin
OneNoten muokkaaminen Microsoft Teamsissa
Useimmat ihmiset ovat kysyneet, voivatko he muokata OneNotea Microsoft Teamsissa. On tärkeää tietää, että Microsoft Teamsiin tuodut OneNote-muistikirjat ovat käyttäjien saatavilla vain luku -muodossa, kun niitä käytetään suoraan Teamsissa. Koska olet vastannut tämän käyttäjän pyyntöön, et voi tehdä merkittäviä muutoksia OneNote-tiedostoihin Microsoftissa suoraan Microsoft Teams -työpöytäohjelmassa.
Siksi ainoa tapa muokata OneNotessa luomiasi muistiinpanoja Teamsin käytön aikana on avata tiedosto ulkoisesti, kuten edellisessä osiossa mainittiin. Tällä menetelmällä voit avata muistikirjan OneNote-työpöytäsovelluksessa tai OneNotessa verkossa. Tämä on ainoa tapa muokata OneNotea Teamsissa.
OneNote-muistikirjan poistaminen tiimikanavasta
Jos et halua enää OneNote-muistikirjaa Teamsissa, voit poistaa sen yllä olevasta välilehtiluettelosta poistamatta sitä. Tällä tavalla voit silti käyttää tiedostoa tai lisätä sen takaisin toisen kerran, vaikka olet poistanut OneNote-välilehden.
Voit poistaa OneNote-muistikirjan Teamsista siirtymällä tiimiin tai kanavaan, johon on asennettu OneNote-välilehti. Napsauta seuraavassa näytössä OneNote-välilehden vieressä olevaa alanuolta ja napauta Poista-vaihtoehtoa. Vahvista muutokset napsauttamalla Poista uudelleen pyydettäessä.
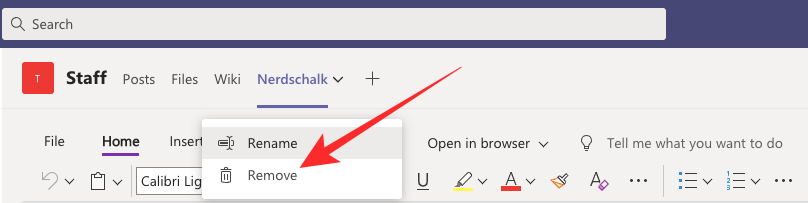
OneNote-muistikirjatiedoston poistaminen Teamsista
Kuten edellä mainittiin, voit poistaa OneNote-välilehden ryhmästä tai kanavasta, mutta voit myös poistaa työkirjatiedoston, jos et enää halua käyttää sitä. Jos haluat poistaa OneNote-muistikirjatiedoston Microsoft Teamsista, siirry keskusteluun, johon muistikirja lähetettiin, ja valitse ylätyökalupalkin Tiedostot-välilehti.
Tässä näytössä näet luettelon tietokoneella jaetuista tiedostoista. Valitse OneNote-tiedosto luettelosta ja napsauta "Poista" yläreunasta. Tämä poistaa muistikirjatiedoston paitsi Tietokoneet-välilehdeltä myös jaetusta tiedostokirjastosta.
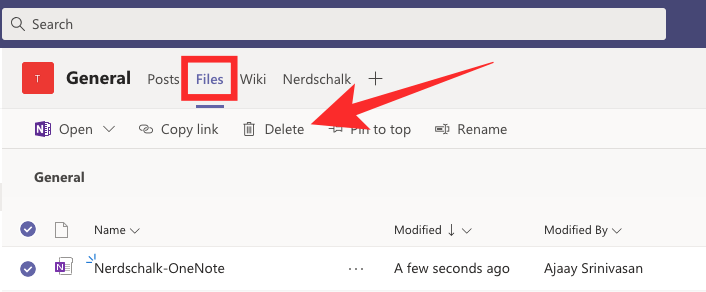
OneNoten poistaminen Teamsista
Jos et enää halua käyttää OneNotea Microsoft Teamsissa, voit poistaa Collaboration Service -sovelluksen. Voit tehdä tämän napsauttamalla vasemman sivupalkin Tietokone-välilehteä, napsauttamalla hiiren kakkospainikkeella tietokonetta, johon OneNote on asennettu, ja valitsemalla pikavalikosta "Hallinnoi tietokoneita".
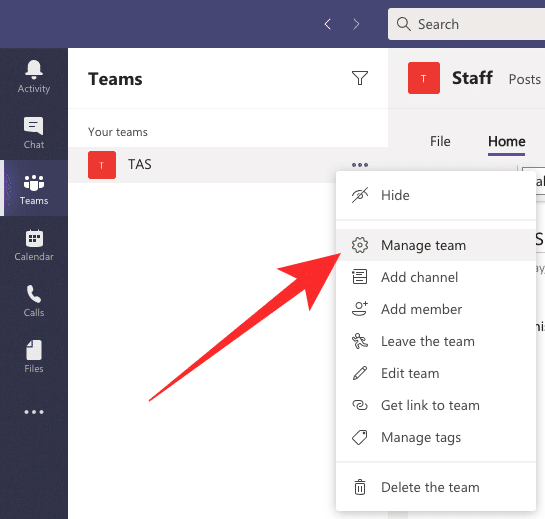
Valitse tiimisivun yläreunasta Sovellukset-välilehti, niin näet valitulle tiimille saatavilla olevan OneNote-sovelluksen. Voit poistaa sovelluksen napsauttamalla OneNoten vieressä olevaa roskakorikuvaketta ja vahvistamalla muutokset.
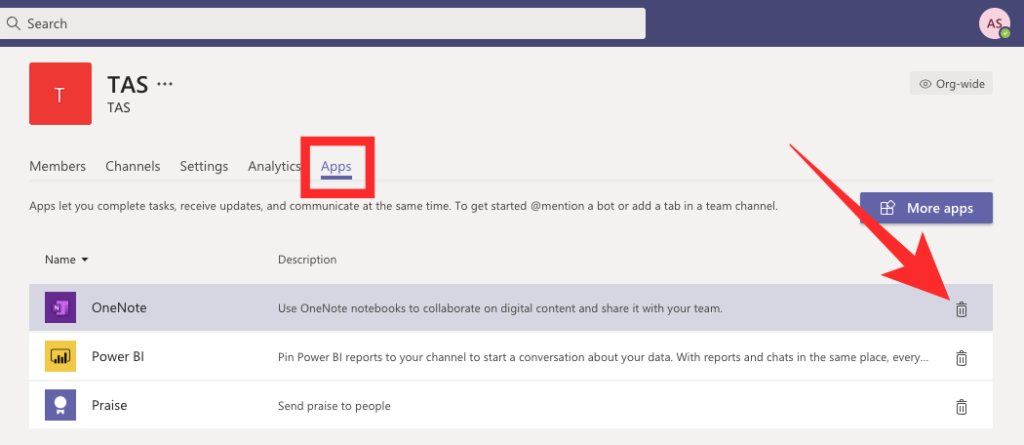
OneNote on nyt poistettu valitusta ryhmästä/keskustelusta Microsoft Teamsissa. Sovelluksen poistaminen ei kuitenkaan välttämättä poista OneNote-sisältöä, joka on jaettu tietokoneellasi.
OneNoten käyttäminen Microsoft Teams for Educationissa
Jos haluat käyttää OneNotea Microsoft Teams for Educationissa, asiat näyttävät hieman erilaisilta, koska käyttäjien on käytettävä OneNoten Class Notebook -ominaisuutta. Vaikka asennusprosessi on suunnilleen sama, voit nyt hallita Staff Notebookia ja Class Notebookia ja oppia määrittämään niitä.
OneNote Staff -muistikirjan käyttäminen
OneNote tarjoaa yksityisen alueen nimeltä Staff Notebook, johon vain johtaja ja työntekijät pääsevät. Tätä digitaalista muistikirjaa voidaan käyttää tuntisuunnitelmien päivittämiseen, koulusuunnitteluun, oppilaiden luokkahuoneen havaintoihin ja arviointeihin jne., mutta se on vain henkilöstön käytettävissä järjestämistä ja yhteistyötä varten.
Voit aloittaa Staff Notebookin määrittämisen Teamsissa menemällä kurssille ja napsauttamalla sitten Yleinen kanavaa yläreunassa. Näet nyt Staff Notepad -välilehden muiden välilehtien, kuten Viestit, Tiedostot ja Muokkaa, ohella. Voit muokata ja lisätä sivuja henkilöstön muistikirjan vasemmalla puolella olevasta laajennettavasta valikosta.
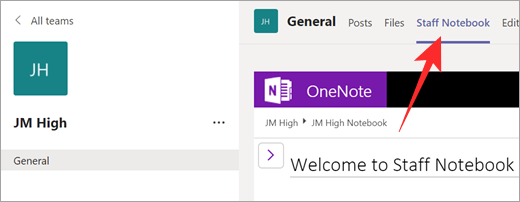
Jos haluat käyttää henkilöstön muistikirjaa kanavalla, valitse kanava ryhmästä ja napsauta Muistiinpanot-välilehteä. Tämän välilehden muistiinpanoja voivat käyttää kaikki kanavalla olevat työntekijät. Voit laajentaa henkilökunnan muistikirjan koko näytön kokoiseksi napsauttamalla laajennuskuvaketta (ilmaistaan kaksipuolisella vinonuolella).
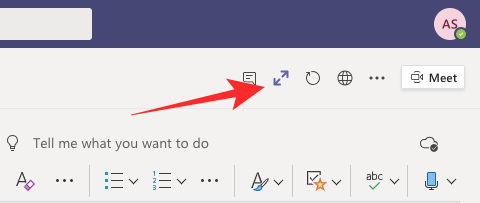
Voit hallita entistä enemmän työntekijämuistikirjan eri puolia, kuten muistikirjan osien muokkaamista, lukitsemista, linkin kopioimista muistikirjaan ja ryhmän luomista. Vain esimiehille tarkoitettuja osioita Microsoft Teamsissa. Tätä varten sinun on käytettävä muistikirjaasi Teamsissa, napsauta Työntekijän muistikirja -välilehteä ja valitse sitten Hallinnoi muistikirjoja -vaihtoehto.
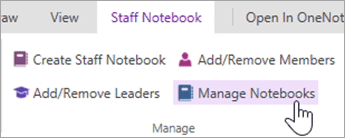
Voit myös käynnistää Staff Notebookin suoraan OneNotessa ja saada lisätoimintoja, kuten jäsenten lisäämisen ja poistamisen OneNoten online-muistikirjan avustajan avulla. Jos haluat käynnistää henkilöstön muistikirjan OneNotessa Microsoft Teamsista, sinun on valittava muistikirja ja napsautettava yläreunassa olevaa "Avaa OneNotessa" -vaihtoehtoa.
OneNote-luokan muistikirjan käyttäminen
OneNoten avulla voit myös luoda luokkamuistikirjan Microsoft Teamsissa yhteiseksi tilaksi opettajan ja jokaisen oppilaan välille, jotta opettajat voivat käyttää luokkansa jokaisen oppilaan ja vain oppilaiden muistikirjoja. Tutustu muistikirjoihin. Pääset käyttämään Class Notebookia siirtymällä luokkaasi, napsauttamalla Yleiset-kanavaa ja valitsemalla yläreunasta Class Notebook -välilehden.

Jos et ole vielä luonut luokan muistikirjaa, sinua opastetaan asennusvaiheiden läpi, kun siirryt ensimmäisen kerran Luokan muistikirja -välilehdelle. Voit sitten valita Tyhjä muistio -vaihtoehdon luodaksesi uuden muistikirjan tai muistilehtiön.
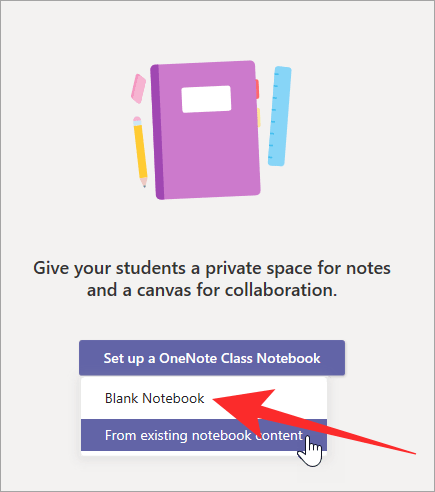
Jos haluat käyttää luokan muistikirjaa Teamsin kanavalla, siirry Class Teamiin, valitse kanava ja napsauta yläreunassa olevaa Muistiinpanot-välilehteä. OneNote luo uuden osion Yhteistyö luokan muistikirjojen kanssa -osioon aina, kun joku luo uuden kanavan luokkatiimiin. Class Notebook -välilehti voidaan laajentaa myös koko näytön tilassa napsauttamalla Laajenna-välilehteä.

Microsoft Teamsia voidaan käyttää myös muutosten tekemiseen Luokan muistikirja, kuten kopioida linkkejä, muokata osioita, kutsua vain opettajille tarkoitettu osio tai lukita muistikirja. Voit käyttää näitä säätimiä avaamalla Classroom-muistikirjan ja siirtymällä sitten Classroom-muistikirjaan> Hallitse muistikirjoja -välilehteä.
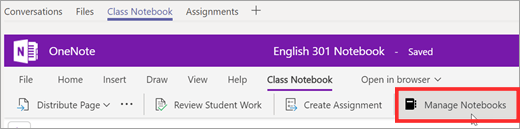
Luokan muistikirjan määrittäminen muista muistikirjoista
Sen lisäksi, että voit aloittaa tyhjästä, voit myös tuoda olemassa olevan muistikirjasi tiimiisi Microsoft Teamsissa. Tästä voi olla hyötyä, jos haluat käyttää oppitunteja uudelleen tai jos olet aiemmin käyttänyt oppituntikirjoja OneNotessa.
Jos haluat määrittää OneNote-luokkamuistikirjan olemassa olevasta muistikirjasta, avaa Microsoft Teams ja siirry kohtaan Oma tiimi> Yleinen kanava> Luokan muistikirja. Kun määrität ensimmäisen kerran, valitse "Määritä OneNote-luokan muistikirja" -kohdasta vaihtoehto "Olemassa olevasta muistikirjan sisällöstä".
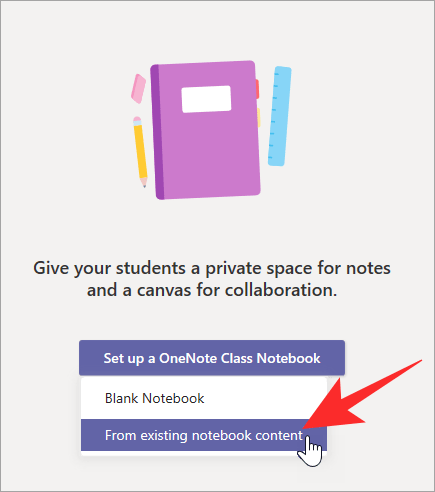
Valitse osaryhmät, jotka haluat sisällyttää luokan muistikirjaan. Napsauta sitten "Seuraava" ja valitse "Sisältökirjasto" -osiossa vaihtoehto "+ Lisää sisältöä". Näet nyt luettelon olemassa olevista OneNote-luokan kirjoista. Valitse tästä luettelosta osio työkirjojen kopioimista varten ja napsauta sitten "Seuraava"-painiketta.
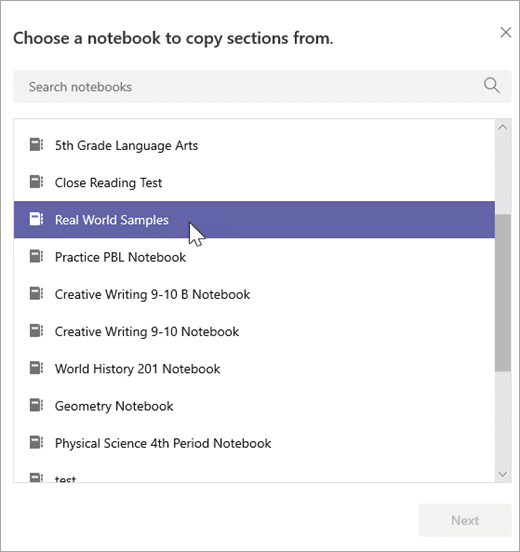
Sinua pyydetään nyt valitsemaan muistikirjan osat, jotka haluat kopioida, ja napsauta sitten "Valmis". Jos sinulla on useita muistikirjoja, joihin voit kopioida osia, sinun on toistettava tämä vaihe. Voit kopioida sisällön vain opettajille tarkoitetulle alueelle noudattamalla samoja vaiheita kuin yllä.
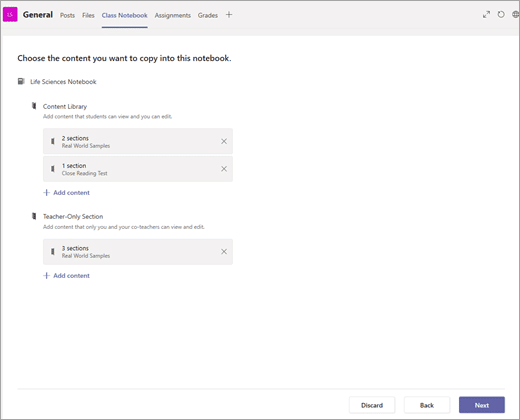
Noudata näytön ohjeita ja napsauta "Luo" -painiketta tuodaksesi nykyisen sisällön muistikirjaasi.
OneNote Microsoft Teamsissa: Usein kysytyt kysymykset (FAQ)
Jos sinulla on edelleen kysyttävää OneNoten käytöstä Microsoft Teamsissa, seuraavien usein kysyttyjen kysymysten ja ratkaisujen pitäisi auttaa.
Voitko käyttää Microsoft Teamsia tai sen sovelluksia OneNotessa?
Nyt kun voit käyttää OneNote-muistikirjojasi Teamsissa, saatat miettiä, voitko käyttää Teamsia OneNote-sovelluksessa tämän Reddit-käyttäjän pyynnöstä. Koska muut käyttäjät ovat vastanneet, Microsoft Teamsia ei voi käyttää OneNotessa.
Tämä johtuu siitä, että kun kanava käyttää OneNotea Teamsissa, se luo oman osion OneNoteen. Sama ei toimi toisin päin.
Voitko muokata OneNote-tiedostoa Teamsissa?
Ei, et voi kirjaimellisesti muokata OneNotea Teamsissa. Kuten yhteisösi vastaussivulla selitetään, et voi muokata Teamsissa jaettuja OneNote-tiedostoja, vaikka sinulla olisi niiden käyttöoikeus. Tämä johtuu siitä, että Microsoft Teamsin OneNote-sovellus käsittelee tiedostojasi vain luku -muotoisina. Muokkaaksesi muistikirjaa, sinun on käytettävä OneNote-työpöytäsovellusta tai OneNotea verkossa. Tämä on ainoa tapa muokata OneNotea Microsoft Teamsissa.
Onko olemassa tapaa asettaa OneNote näyttämään välilehdet ja osiot oletuksena?
Kun OneNote-muistikirja avataan, kaikki sen sisältö näkyy yhdellä sivulla. Voit tarkastella muiden välilehtien osioita napsauttamalla niitä. Tällä hetkellä ei ole mahdollista tarkastella kaikkia välilehtiä ja osioita samanaikaisesti helpon pääsyn vuoksi. Tämän Reddit-viestin mukaan voit kuitenkin tarkastella lisätietoja ja OneNote-muistikirjoja kaikilta tiimisi jäseniltä pikatiellä avaamalla tiimin työpöytäsovelluksen.
Voivatko opettajat ilmoittaa opiskelijoille, kun sivu on jaettu?
Joo. Osana äskettäistä OneNoten ja Class Notebooksin päivitystä Microsoft ilmoitti päivittävänsä Class Notebook -botin, jotta opettajat voivat lähettää ilmoituksia opiskelijoille aina, kun muistikirja jaetaan. Opiskelijoiden ilmoitusten ottaminen käyttöön pitäisi olla käytettävissä OneNoten luokan muistikirjan työkalupalkissa Windows 10:ssä, iPadissa, verkossa ja Macissa.
Voitko lisätä uuden OneNote-sivun ryhmätehtäviin?
Kyllä, Microsoft on myös vahvistanut, että Team Assignments tukee nyt mahdollisuutta luoda uusi OneNote-sivu Uusi tehtävätiedosto -valintaikkunassa. Pian tämä valintaikkuna sisältää myös "Uusi tiedosto" -tehtävävalintaikkunan keinot, samalla tavalla kuin voit lisätä Word-, Excel- tai Powerpoint-asiakirjan Teamsiin. Tämä on tärkeää OneNoten onnistuneen hallinnan kannalta Teams for Educationissa.
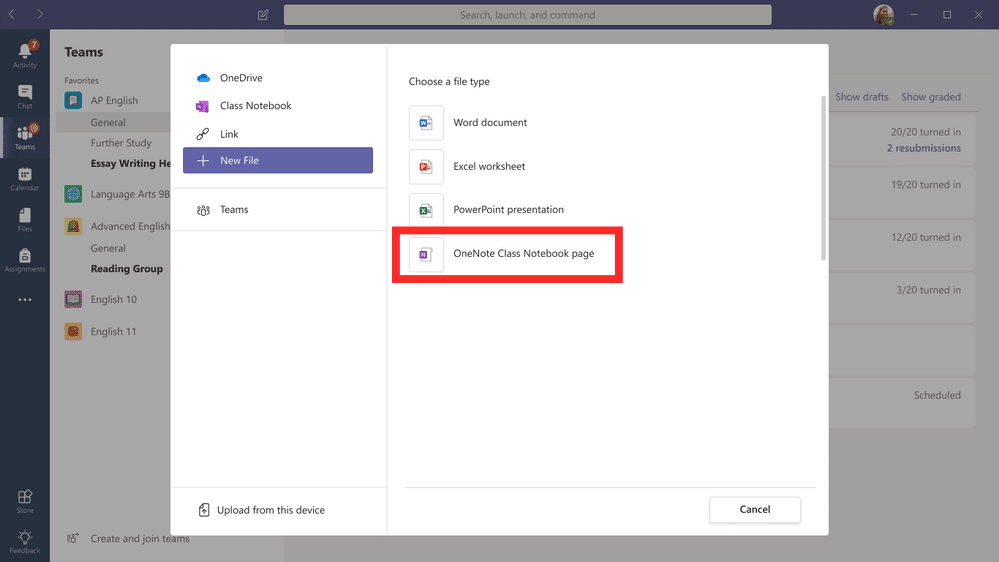

Agwu sanoo
Erittäin hyödyllinen artikkeli. Kiitos